 用紙の表面が汚れる
用紙の表面が汚れる
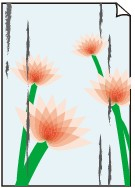

-
チェック 1 用紙押さえが汚れていませんか
用紙押さえを清掃します。
-
チェック 2 乾きにくい用紙を使用していませんか
タッチスクリーンのメニューで[ページ間で休止する]および[スキャン間で休止する]を現在の設定値より長い時間に設定します。
 参考
参考-
乾きにくい用紙に印刷すると、印刷中に用紙がカールし、排紙口に接触することがあります。
このような場合は、タッチスクリーンのメニューで[スキャン間で休止する]の[インク乾燥待ち時間]と[インク乾燥の対象領域]を設定します。
ただし、印刷に時間がかかるようになります。
-
-
チェック 3 プリンタードライバーで指定した用紙の種類と、プリンターで指定した用紙の種類を合わせていますか
指定した用途とは異なる用紙がセットされた場合、プラテンが汚れることがあります。プラテンのクリーニングを実施した後に、用紙のサイズを合わせてください。
プリンタードライバーで指定した種類の用紙で印刷する場合は、指定した種類の用紙をプリンターにセットします。
プリンターにセットした用紙の種類で印刷する場合は、プリンタードライバーでその用紙の種類を指定します。
-
ストップボタンを押して、印刷を中止する
-
プリンタードライバーで用紙の種類を再設定して、印刷する
 参考
参考-
用紙の種類で[自動(プリンター設定に従う)]が選ばれているときは、プリンターに設定された用紙の種類で印刷します。
-
[情報の取得...]をクリックすると、プリンター本体に設定されている用紙情報をプリンタードライバーに反映させることができます。
-
-
チェック 4 プリンタードライバーまたはタッチスクリーンで選択した用紙の種類と、実際にセットした用紙の種類が一致していますか
プラテンをクリーニングし、プリンタードライバーまたはタッチスクリーンで選択した用紙の種類と、実際にセットした用紙の種類を合わせてください。
-
チェック 5 白紙を通紙させることで汚れが落ちる可能性があります
ロール紙が汚れている場合、[送り量指定カット]を複数回繰り返してください。
カット紙が汚れている場合、[インクふき取りクリーニング]を実施してください。
-
チェック 6 普通紙を使用している場合、プリンタードライバーの設定を変更すると改善する可能性があります
-
目的設定モードの場合
[印刷目的]を[写真、ポスター]に設定します。
-
詳細設定モードの場合
[優先画質]を[写真・イラスト]に設定します。
-
-
チェック 7 ロール紙を使用している場合、推奨用紙や推奨環境で使用していますか
推奨していないロール紙や、そのロール紙の推奨環境以外で使用すると、カールが大きくなりヘッドが擦れる場合があります。推奨用紙および推奨環境で使用してください。
-
チェック 8 用紙のこすれを改善する設定にしてください
用紙のこすれを改善する設定にすると、プリントヘッドと紙の間隔が広くなります。用紙の種類を正しく設定していても印刷面がこすれる場合は、プリンターの操作パネルかパソコンで用紙のこすれを改善する設定にしてください。
用紙のこすれを改善する設定にすると、印刷速度が遅くなる場合があります。
* 印刷後は用紙のこすれを改善する設定を解除してください。設定を解除しないと、次回以降の印刷でもこの設定が有効になります。
-
プリンターの操作パネルで設定する場合
ホーム画面で
 (セットアップ)を選び、[本体設定]、[印刷設定]を順に選び、[用紙のこすれ改善]を[する]に設定してください。
(セットアップ)を選び、[本体設定]、[印刷設定]を順に選び、[用紙のこすれ改善]を[する]に設定してください。
-
-
チェック 9 プリンター内部が汚れていないか確認してください
両面印刷などを行うと、プリンターの内側にインクが付いて用紙が汚れる場合があります。
インクふき取りクリーニングを行って、プリンター内部をお手入れしてください。
 参考
参考- 内部の汚れを防ぐために、用紙サイズを正しく設定してください。
-
チェック 10 カット紙を使用している場合、カット紙が反っていませんか
セットする用紙をそろえます。用紙に反りがあるときは、反りを直してください。
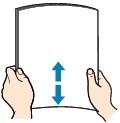
 重要
重要-
用紙の端をきれいにそろえてからセットしてください。用紙の端をそろえずにセットすると、紙づまりの原因となることがあります。
-
用紙に反りがあるときは、逆向きに曲げて反りを直してから(表面が波状にならないように)セットしてください。
-

