プリンターで手動接続
-
[プリンターで手動接続]を選びます。
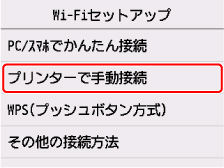
-
ご使用のWi-Fiルーターを選びます。
Wi-Fiルーター名を選んだ場合は、手順8へ進み設定を続けてください。
[Wi-Fiルーター名を直接入力]を選んだ場合は、手順3へ進み設定を続けてください。
[Wi-Fiルーターへの接続に失敗しました]と表示された場合には、[Wi-Fiルーターへの接続に失敗しました]と表示されたを参照してください。
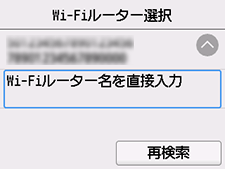
-
入力エリアを選びます。
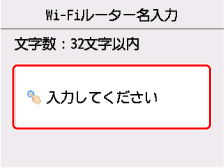
-
Wi-Fiルーター名(SSID)を大文字/小文字の違いに注意して正しく入力します。
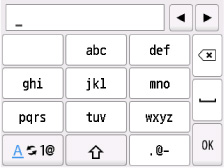
ご使用のWi-Fiルーター名がわからない場合は、Wi-Fiルーターに付属のマニュアルを参照するか、メーカーにお問い合わせください。
-
入力後、[OK]を選びます。
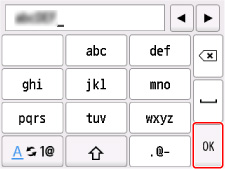
-
Wi-Fiルーター名(SSID)が正しいことを確認します。
-
[OK]を選びます。
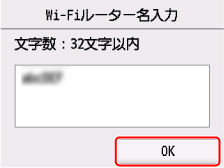
-
下の画面が表示されたことを確認します。
[Wi-Fiルーターとの接続が完了しました]と表示された場合、パスワードは不要です。手順13へ進み設定を続けてください。
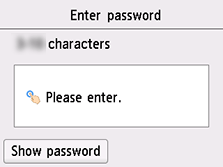
-
入力エリアを選びます。
-
パスワードを大文字/小文字の違いに注意して正しく入力します。
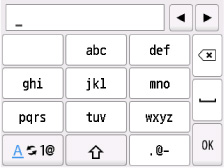
ご使用のWi-Fiルーターのパスワードがわからない場合は、Wi-Fiルーターに付属のマニュアルを参照するか、メーカーにお問い合わせください。
-
入力後、[OK]を選びます。
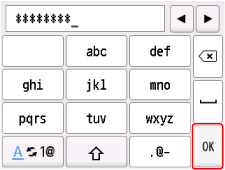
-
[OK]を選びます。
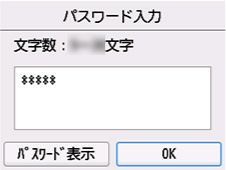
-
下の画面が表示されたら、[OK]を選びます。
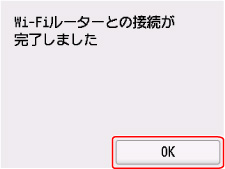
-
ホームボタンを押します。
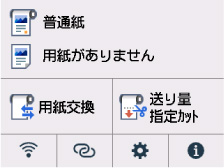
これでネットワークへの接続設定が終了しました。
接続が完了すると、画面に
 が表示されます。
が表示されます。ソフトウェアでセットアップしているときは、ソフトウェアに戻り、インストールを続けてください。
Windowsをご使用の場合
パソコンの画面最下部
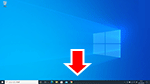 にあるタスクバー上の
にあるタスクバー上の  (または
(または  )をクリックして、表示される画面の指示に従って設定を進めてください。
)をクリックして、表示される画面の指示に従って設定を進めてください。macOSをご使用の場合
パソコンの画面最下部
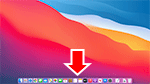 にあるDock上の
にあるDock上の  をクリックして、表示される画面の指示に従って設定を進めてください。
をクリックして、表示される画面の指示に従って設定を進めてください。

