Inoltro dei dati acquisiti alla cartella condivisa sul computer
Prima di inoltrare i dati acquisiti alla cartella condivisa sul computer, verificare quanto segue:
-
Il driver della stampante e Canon Quick Utility Toolbox sono installati. (Windows)
Se il driver della stampante non è ancora installato, installarlo dal CD-ROM di installazione o dal sito Web di Canon.
Installare Canon Quick Utility Toolbox se non è ancora installato.
-
Canon Quick Utility Toolbox è installato. (macOS)
Installare Canon Quick Utility Toolbox se non è ancora installato.
-
La stampante è connessa correttamente a un computer tramite una LAN.
-
Per Windows:
-
Per macOS:
-
Attenersi alla seguente procedura per inoltrare alla cartella condivisa del computer i dati acquisiti.
-
Impostazione della destinazione
È possibile registrare la cartella di destinazione utilizzando Canon Quick Utility Toolbox. Per ulteriori informazioni sulle impostazioni di Canon Quick Utility Toolbox:
-
Per Windows:
-
Per Mac OS:
-
-
Caricamento degli originali sul piano di lettura dell'originale.
-
Selezionare
 Altri (Others) nella schermata HOME.
Altri (Others) nella schermata HOME. -
Selezionare
 Scansione (Scan).
Scansione (Scan). -
Selezionare
 Salva su cartella di destinazione (Save to destination folder).
Salva su cartella di destinazione (Save to destination folder). -
Selezionare la cartella per salvare i dati acquisiti nella schermata Seleziona cartella (Select folder).
 Nota
Nota- Quando si specifica un codice PIN per una cartella registrata, viene visualizzata una schermata che richiede l'inserimento del codice PIN. Immettere il codice PIN per poter assegnare la cartella condivisa come destinazione.
-
Specificare le impostazioni in base alle esigenze.
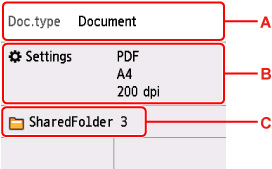
-
A: Selezionare il tipo di documento.
- Documento (Document)
- Selezionare la scansione del documento.
- Foto (Photo)
- Selezionare la scansione della foto.
-
B: Consente di visualizzare la schermata Imp. scans. (Scan settings)
Per ulteriori informazioni sull'impostazione di elementi:
-
C: Consente di visualizzare la schermata per selezionare dove salvare/inoltrare.
-
-
Premere il pulsante Nero (Black) o Colore (Color).
 Nota
Nota-
Se l'originale non è caricato correttamente, viene visualizzato un messaggio sul touchscreen. Caricare l'originale sul piano di lettura in base alle impostazioni di scansione.
-
Se si seleziona ATTIVATO (ON) per Anteprima (Preview) nella schermata di impostazione della scansione:
La schermata di anteprima viene visualizzata prima di inoltrare i dati acquisiti alla cartella condivisa sul computer.
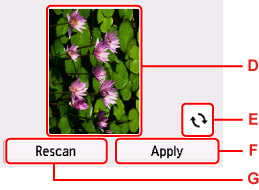
-
D: Viene visualizzata la schermata di anteprima dei dati acquisiti.
-
E: Selezionare per ruotare la schermata di anteprima.
Visualizzata quando si seleziona PDF o PDF compatto (Compact PDF) per Formato (Format) nella schermata delle impostazioni di scansione.
-
F: Selezionare per inoltrare l'originale acquisito alla cartella condivisa sul computer.
-
G: Selezionare per effettuare nuovamente la scansione dell'originale.
-
-
Quando si seleziona JPEG come Formato (Format) nella schermata delle impostazioni di scansione:
La stampante avvia la scansione e i dati acquisiti vengono inoltrati alla cartella condivisa del computer.
-
Quando si seleziona PDF o PDF compatto (Compact PDF) per Formato (Format) sulla schermata delle impostazioni di scansione:
Al termine della scansione, viene visualizzata la schermata di conferma in cui viene chiesto se si desidera continuare la scansione.
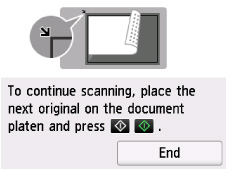
Se si desidera continuare la scansione, caricare l'originale sul piano di lettura e avviare la scansione.
Se non si continua a eseguire altre scansioni, selezionare Fine (End). I dati acquisiti vengono inoltrati al computer in un file PDF.
-
I dati acquisiti vengono inoltrati al computer in base alle impostazioni specificate in Canon Quick Utility Toolbox.

