Impostazione di elementi per la scansione mediante il pannello dei comandi
È possibile modificare le impostazioni di scansione, ad esempio le dimensioni di scansione, la risoluzione o il formato dei dati.
Quando viene visualizzata la schermata di standby della scansione, selezionare Imp. scans. (Scan settings) per selezionare l'elemento di impostazione. Scorrere per visualizzare le voci di impostazione e selezionare la voce per visualizzare le impostazioni. Selezionare per specificare l'impostazione.
 Nota
Nota
-
Non è possibile specificare l'impostazione di scansione se sussistono le condizioni illustrate di seguito.
-
Quando si inoltrano i dati acquisiti al computer mediante WSD (uno dei protocolli di rete supportati in Windows)
-
-
Alcune impostazioni non possono essere specificate insieme a quelle di altre voci, al tipo di documento selezionato per Tipo doc. (Doc.type) o al menu di scansione nella schermata per la selezione della posizione in cui salvare i dati. Se viene selezionata l'impostazione che non può essere specificata in combinazione, vengono visualizzati
 e Dettagli error. (Error details) sul touchscreen. In questo caso, selezionare
e Dettagli error. (Error details) sul touchscreen. In questo caso, selezionare  nell'angolo in alto a sinistra del touchscreen della stampante per controllare il messaggio e modificare l'impostazione.
nell'angolo in alto a sinistra del touchscreen della stampante per controllare il messaggio e modificare l'impostazione. -
Le impostazioni di scansione specificate, ad esempio le dimensioni di scansione, la risoluzione e il formato dati, vengono mantenute anche se la stampante è spenta.
-
Quando si avvia la scansione nel relativo menu che non risulta disponibile con l'impostazione specificata, il messaggio La funzione specificata non è dispon. con le correnti impostaz. (The specified function is not available with current settings.) viene visualizzato sul touchscreen. Modificare l'impostazione attenendosi alle istruzioni visualizzate.
-
Quando si salvano i dati acquisiti nel computer o si allegano a un messaggio e-mail, è possibile specificare la destinazione e il nome del file mediante Canon IJ Scan Utility (Windows)/Canon IJ Scan Utility Lite (macOS).
-
Per Windows:
-
Per macOS:
-
-
Se si esegue la scansione degli originali dal computer, è possibile selezionare le impostazioni avanzate. Per ulteriori informazioni sulla scansione dal computer:
-
Per Windows:
-
Per macOS:
-
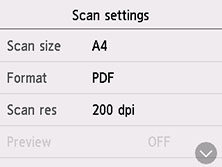
-
Dim. sc. (Scan size)
Consente di selezionare le dimensioni dell'originale.
-
Formato (Format)
Consente di selezionare il formato per i dati sottoposti a scansione.
-
Ris. sc. (Scan res) (Risoluzione scansione)
Consente di selezionare la risoluzione di scansione.
-
Anteprima (Preview)
Selezionare questa opzione per visualizzare o meno l'anteprima dei dati acquisiti quando si salvano i dati in un'unità flash USB.
-
Riduci trasparenza (Reduce show-thru) (Riduzione trasparenza)
I caratteri che si trovano sul retro del foglio possono vedersi in trasparenza quando si esegue la scansione di documenti con pagine sottili, ad esempio quelle di un quotidiano. Selezionare ATTIVATO (ON) se i caratteri sembrano vedersi in trasparenza sul documento sottoposto a scansione.
Questa voce di impostazione non è disponibile se Foto (Photo) è selezionato per Tipo doc. (Doc.type).
-
Deretinatura (Descreen)
Una stampa è costituita da puntini minuscoli che formano caratteri o immagini. Alterare i punti potrebbe produrre ombre non uniformi o striature indesiderate. Selezionare ATTIVATO (ON) se si notano ombre non uniformi o striature indesiderate sull'immagine sottoposta a scansione.
Questa voce di impostazione non è disponibile se Foto (Photo) è selezionato per Tipo doc. (Doc.type).
 Nota
Nota-
Anche se per questa impostazione è selezionata l'opzione ATTIVATO (ON), potrebbe rimanere un certo effetto moiré se l'opzione Accentua contr. (Unsharp mask) è impostata su ATTIVATO (ON). In questo caso, selezionare DISATTIVATO (OFF) per Accentua contr. (Unsharp mask).
-
-
Accentua contr. (Unsharp mask)
È possibile accentuare la definizione di caratteri ridotti o di oggetti piccoli, ad esempio capelli o foglie in una foto. Selezionare ATTIVATO (ON) se si desidera accentuare la definizione dei dati sottoposti a scansione.
 Importante
Importante-
Per macOS, la funzione accentua contrasto non funziona anche se si seleziona ATTIVATO (ON)
-

