Invio dei dati acquisiti come e-mail dalla stampante
È possibile inviare i dati acquisiti come e-mail dalla stampante.
-
Configurare le impostazioni del server e-mail nell'UI remota.
-
Caricamento degli originali nel piano di lettura dell'originale
-
Selezionare
 Altri (Others) nella schermata HOME.
Altri (Others) nella schermata HOME. -
Selezionare
 Scansione (Scan).
Scansione (Scan). -
Selezionare
 Allega a e-mail (Attach to email).
Allega a e-mail (Attach to email). -
Selezionare
 E-mail da periferica (E-mail directly from device).
E-mail da periferica (E-mail directly from device). -
Selezionare Seleziona destinatari (Select recipients).
-
Specificare i destinatari.
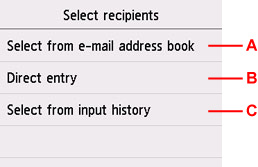
-
A: Selezionare i destinatari dalla rubrica.
-
B: Immettere l'indirizzo e-mail del destinatario.
-
C: Selezionare i destinatari dalla cronologia di input.
-
-
Definire le impostazioni per l'invio di e-mail.
Viene visualizzata la schermata mostrata di seguito.
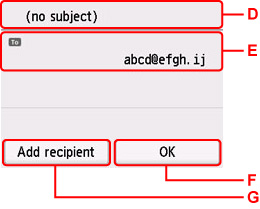
-
D: Immettere il soggetto.
-
E: Selezionare gli elementi riportati di seguito.
- Per cambiare Cc o Ccn in A, selezionare il destinatario, quindi selezionare Cambia in A (Change to To).
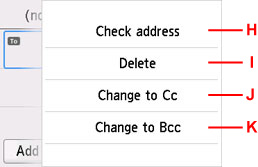
H: Controllare l'indirizzo. Selezionare Modifica (Edit) per modificare l'indirizzo.
I: Selezionare Sì (Yes) per eliminare il destinatario.
J: Selezionare per cambiare in Cc (copia per conoscenza).
K: Selezionare per cambiare in Ccn (copia nascosta).
 Nota
Nota -
F: Completare l'impostazione del destinatario.
-
G: Aggiungere il destinatario.
-
-
Specificare le impostazioni in base alle esigenze.
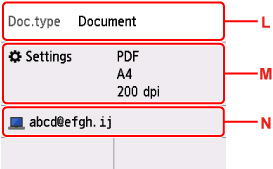
-
L: Selezionare il tipo di documento.
- Documento (Document)
- Selezionare la scansione del documento.
- Foto (Photo)
- Selezionare la scansione della foto.
-
M: Consente di visualizzare la schermata Imp. scans. (Scan settings)
Per ulteriori informazioni sull'impostazione di elementi:
-
N: Cambia la destinazione dell'e-mail/dello schermo.
-
-
Premere il pulsante Nero (Black) o Colore (Color).
 Nota
Nota- Se l'originale non è caricato correttamente, viene visualizzato un messaggio sul touchscreen. Caricare l'originale sul piano di lettura in base alle impostazioni di scansione.
-
Se si seleziona ATTIVATO (ON) per Anteprima (Preview) nella schermata di impostazione della scansione:
La schermata di anteprima viene visualizzata prima di inviare l'originale acquisito come e-mail.
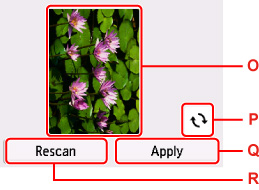
-
O: Viene visualizzata la schermata di anteprima dei dati acquisiti.
-
P: Selezionare per ruotare la schermata di anteprima.
Visualizzata quando si seleziona PDF o PDF compatto (Compact PDF) per Formato (Format) nella schermata delle impostazioni di scansione.
-
Q: Selezionare per inviare l'originale acquisito come e-mail.
-
R: Selezionare per effettuare nuovamente la scansione dell'originale.
-
-
Quando si seleziona JPEG come Formato (Format) nella schermata delle impostazioni di scansione:
La stampante avvia la scansione e i dati acquisiti vengono inviati come e-mail.
-
Quando si seleziona PDF o PDF compatto (Compact PDF) per Formato (Format) sulla schermata delle impostazioni di scansione:
Al termine della scansione, viene visualizzata la schermata di conferma in cui viene chiesto se si desidera continuare la scansione.
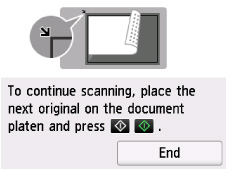
Se si desidera continuare la scansione, caricare l'originale sul piano di lettura e avviare la scansione.
Se non si continua a eseguire altre scansioni, selezionare Fine (End). I dati acquisiti vengono inviati come e-mail in un file PDF.
Controllo del registro di invio
Selezionare Controlla registro di invio (Check send log) in E-mail da periferica (E-mail directly from device) per visualizzare le voci seguenti.
-
Visualizza registro di invio (Display send log)
Consente di visualizzare il registro di invio della stampante (fino a 100). Selezionare l'elemento per vedere altre informazioni.
-
Stampa registro di invio (Print send log)
Consente di stampare il registro di invio della stampante. Selezionare Sì (Yes) per avviare la stampa.
 Nota
Nota
-
Quando si inviano i dati acquisiti come allegato e-mail, è possibile specificare la riga dell'oggetto, il corpo del testo e il limite delle dimensioni del file allegato utilizzando l'UI remota.

