Stampa di foto salvate in un'unità flash USB
È possibile copiare facilmente le foto salvate nell'unità flash USB.
 Nota
Nota
-
È possibile stampare i dati JPEG acquisiti con fotocamere conformi alle specifiche DCF (Design rule for Camera File system). Le immagini devono essere conformi allo standard Exif 2.2/2.21/2.3. Altri tipi di immagini o filmati, ad esempio le immagini RAW, non possono essere stampati.
-
È possibile stampare immagini acquisite dalla stampante stessa con Tipo doc. (Doc.type) impostato su Foto (Photo) e Formato (Format) impostato su JPEG (estensione file ".jpg").
-
Caricare la carta.
-
Inserire l'unità flash USB nella porta dell'unità flash USB.
-
Selezionare
 Altri (Others) nella schermata HOME.
Altri (Others) nella schermata HOME. -
Selezionare
 Stampa da (Print from).
Stampa da (Print from). -
Selezionare
 Stampa da unità flash USB (Print from USB flash drive).
Stampa da unità flash USB (Print from USB flash drive).Viene visualizzata la schermata di selezione della foto.
 Nota
Nota-
Se nell'unità flash USB vengono salvati sia i file di foto che i file PDF, viene visualizzata la schermata di conferma per selezionare i file da stampare. Selezionare Stampa foto (Print photos) nella schermata visualizzata.
-
Se nell'unità flash USB non sono stati salvati dati fotografici stampabili, sul touchscreen verrà visualizzato il messaggio I dati dei tipi supportati non sono salvati. (Saved data is not of a supported type.).
-
Se nell'unità flash USB sono salvati più di 2.000 dati di foto, tali dati vengono divisi per gruppo ogni 2.000 foto in ordine cronologico inverso (in base alla data dell'ultima modifica) automaticamente. Verificare il messaggio di errore visualizzato sul touchscreen e selezionare OK.
-
-
Specificare le impostazioni in base alle esigenze.
-
Per selezionare la foto da stampare:
Scorrere in orizzontale per selezionare la foto.
È anche possibile scorrere le foto con
 e
e  .
.
-
Per modificare il metodo di visualizzazione, numero di copie o le impostazioni di stampa:
Selezionare
 nella parte inferiore della foto visualizzata per mostrare i menu.
nella parte inferiore della foto visualizzata per mostrare i menu.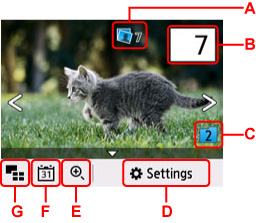
-
A: Viene visualizzato il numero totale di copie.
Durante la selezione, viene visualizzata la schermata Verificare num. totale copie, da cui è possibile controllare il numero di copie per ogni foto. Nella schermata Verificare num. totale copie, è possibile modificare il numero di copie per ciascuna foto.
-
B: Specificare il numero di copie
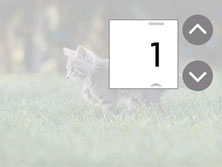
Utilizzare
 e
e  per specificare il numero di copie..
per specificare il numero di copie..Continuare a toccare per specificare il numero di copie con incrementi di 10 copie.
È anche possibile passare il dito sul numero da specificare.
 Nota
Nota-
È possibile specificare il numero di copie per ciascuna foto. Visualizzare la foto da stampare e specificare il numero di copie quando viene visualizzata la foto desiderata.
-
-
C: Selezionare per alternare il gruppo di foto.
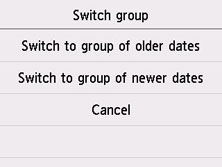
Per dettagli:
-
D: Selezionare per visualizzare la schermata Impostaz. (Settings)
È possibile modificare le impostazioni del formato della pagina, del tipo di supporto, della qualità di stampa e così via.
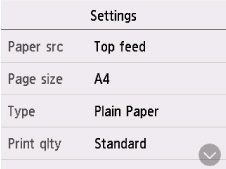
 Nota
Nota-
Alcune impostazioni non possono essere specificate insieme a quelle di altre voci. Se viene selezionata l'impostazione che non può essere specificata in combinazione, viene visualizzato
 sul touchscreen. In questo caso, selezionare
sul touchscreen. In questo caso, selezionare  nell'angolo in alto a sinistra del touchscreen della stampante per controllare il messaggio e modificare l'impostazione.
nell'angolo in alto a sinistra del touchscreen della stampante per controllare il messaggio e modificare l'impostazione.
-
-
E: Selezionare per ingrandire la foto.
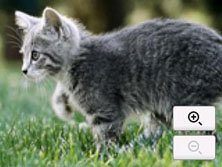
Per dettagli:
-
F: Selezionare l'opzione per visualizzare la foto specificando la data (data dell'ultima modifica dei dati).
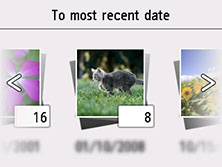
Per dettagli:
-
G: Selezionare per visualizzare più foto contemporaneamente.
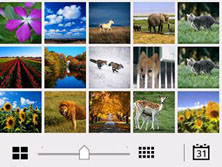
Per ulteriori informazioni sul metodo di visualizzazione:
-
-
-
Premere il pulsante Colore (Color).
La stampante inizia a stampare.
 Nota
Nota
-
Per annullare la stampa, premere il pulsante Stop.
-
Durante l'elaborazione del lavoro di stampa, è possibile aggiungere il lavoro di stampa (Riserva stampa foto).
Aggiunta del processo di stampa
È possibile aggiungere il lavoro di stampa (Riserva stampa foto) durante la stampa di foto.
Attenersi alla seguente procedura per aggiungere il lavoro di stampa.
-
Scorrere la foto durante la stampa per selezionare quella successiva.
 Nota
Nota-
Mentre si seleziona la foto, la stampante stampa le foto riservate.
-
L'
 viene visualizzata sulla foto inclusa nel processo di stampa.
viene visualizzata sulla foto inclusa nel processo di stampa.
-
-
Specificare il numero di copie e le impostazioni di stampa per ciascuna foto.
 Nota
Nota-
Durante l'elaborazione del lavoro di stampa non è possibile visualizzare l'impostazione per Formato pagina (Page size) o Tipo (Type) nella schermata di conferma delle impostazioni di stampa. L'impostazione corrisponde a quella della foto inclusa nel processo di stampa.
-
-
Premere il pulsante Colore (Color).
La foto riservata viene stampata dopo quella di cui è già iniziata la stampa.
Se si desidera stampare più foto, eseguire nuovamente la procedura dal punto 1.
 Nota
Nota
-
Durante l'elaborazione del lavoro di stampa non è possibile visualizzare la schermata HOME, modificare il menu di stampa, né stampare dal computer o da altri dispositivi.
-
Durante l'elaborazione del lavoro di stampa, la foto in un altro gruppo non è selezionata.
-
Se si preme il pulsante Stop mentre si elabora il lavoro di stampa, viene visualizzata la schermata per selezionare un metodo di annullamento della prenotazione. Se si seleziona Annulla tutte le prenotazioni (Cancel all reservations), è possibile annullare la stampa di tutte le foto. Se si seleziona Annulla l'ultima prenotazione (Cancel the last reservation), è possibile annullare l'ultimo lavoro di stampa.
-
Se sono presenti molti lavori di stampa, il messaggio Impossibile prenotare altri lavori di stampa. Attendere e rieseguire l'operazione. (Cannot reserve more print jobs. Please wait a while and redo the operation.) potrebbe essere visualizzato sul touchscreen. In questo caso, attendere e aggiungere il processo di stampa.

