 La superficie del papel está sucia
La superficie del papel está sucia
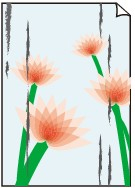

-
Comprobación 1 ¿Está la sujeción de papel limpia?
Limpie la sujeción de papel.
-
Comprobación 2 ¿Ha tardado este papel más en secarse?
Aumente la longitud de los ajustes Pausa entre páginas (Pause between pages) y Pausa entre exploraciones (Pause between scans) en el menú de la pantalla táctil.
 Nota
Nota-
Al imprimir en papel que tarda en secarse, este podría arrugarse durante la impresión y entrar en contacto con la bandeja de salida.
En dichas situaciones, establezca un Tiempo de secado (Ink drying wait time) y un Área para el secado de tinta (Ink drying target area) para Pausa entre exploraciones (Pause between scans) en el menú de la pantalla táctil.
Sin embargo, tenga en cuenta que la impresión tardará ahora más tiempo.
-
-
Comprobación 3 ¿Es el tipo de soporte especificado en el controlador de la impresora el mismo que el tipo de soporte de la impresora?
La placa podría ensuciarse si el papel cargado no coincide con la configuración. Tras limpiar la placa, ajuste el tamaño de papel.
Al imprimir con el tipo de soporte cargado en la impresora, especifique el mismo tipo de soporte en el controlador de la impresora.
Al imprimir con el tipo de soporte cargado en la impresora, especifique el mismo tipo de soporte en el controlador de la impresora.
-
Para detener la impresión, pulse el botón Parar (Stop).
-
Cambie el tipo de papel en el controlador de la impresora e intente imprimir de nuevo.
 Nota
Nota-
Cuando se selecciona Auto (usar conf. de impr.) (Auto (Use Printer Settings)) para el tipo de soporte, la impresión se realiza con el tipo de soporte cargado en la impresora.
-
Haga clic en Obtener información (Get Information) para copiar la información del papel definida en la impresora en el controlador de la impresora.
-
-
Comprobación 4 ¿El tipo de papel seleccionado en el controlador de la impresora o en la pantalla táctil coincide con el tipo de papel cargado?
Limpie la placa y asegúrese de que el tipo de papel seleccionado en el controlador de la impresora o la pantalla táctil coincide con el tipo de papel cargado.
-
Comprobación 5 Puede limpiar la suciedad haciendo pasar una hoja de papel en blanco.
Si el rollo de papel está sucio, realice la operación Establezca longitud de corte (Set cut length) varias veces.
Si la hoja está sucia, realice la Limpieza placa inferior (Bottom Plate Cleaning).
-
Comprobación 6 Si está usando papel normal, modificar la configuración del controlador de la impresora podría mejorar los resultados de impresión.
-
Para el modo de configuración de objetivo
Seleccione Póster/Foto (Poster/Photo) en Objetivo de impresión (Print Target).
-
Para el modo de configuración avanzada
Seleccione Imagen (Image) en Prioridad de impresión (Print Priority).
-
-
Comprobación 7 Si está usando rollos, ¿está usando el papel y el entorno recomendados?
El uso de rollos o entornos que no sean los recomendados podrían provocar que el papel se doble más y roce contra el cabezal de impresión. Use el papel y el entorno recomendados.
-
Comprobación 8 Establezca la configuración para evitar el roce del papel.
Al ajustar el parámetro para evitar la abrasión del papel, aumentará el espacio entre el cabezal de impresión y el papel. Si la abrasión del papel sigue apareciendo incluso al establecer correctamente el tipo de soporte para que coincida con el papel cargado, configure la impresora para evitar la abrasión del papel mediante el panel de control o el ordenador.
Esta opción puede reducir la velocidad de impresión.
* Cuando haya acabado de imprimir, desactive esta opción. De lo contrario, se aplicará a los futuros trabajos de impresión.
-
Desde el panel de control
Seleccione
 (Configuración) en la pantalla INICIO > Configuración de dispositivo (Printer settings) > Configuración impresión (Print settings) en ese orden y establezca Evitar abrasión del papel (Prevent paper abrasion) en ON.
(Configuración) en la pantalla INICIO > Configuración de dispositivo (Printer settings) > Configuración impresión (Print settings) en ese orden y establezca Evitar abrasión del papel (Prevent paper abrasion) en ON.
-
-
Comprobación 9 ¿Está sucio el interior de la impresora?
Durante la impresión a dos caras, puede quedar algo de tinta en el interior de la impresora, lo que puede provocar que las copias impresas salgan manchadas.
Realice el proceso de limpieza de la placa inferior para limpiar el interior de la impresora.
 Nota
Nota-
Para evitar que se manche el interior de la impresora, asegúrese de establecer correctamente el tamaño del papel.
-
-
Comprobación 10 Si está usando hojas, ¿está la hoja doblada?
Alinee los bordes del papel. Si está curvado, alíselo.
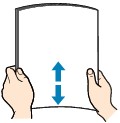
 Importante
Importante-
Alinee cuidadosamente los bordes del papel antes de cargarlo. Si se carga el papel sin alinear los bordes, se pueden producir atascos.
-
Si el papel está curvado, sujete las esquinas dobladas opuestas y dóblelas suavemente en la dirección contraria hasta que el papel quede totalmente liso.
-

