 Printed colors are inaccurate
Printed colors are inaccurate
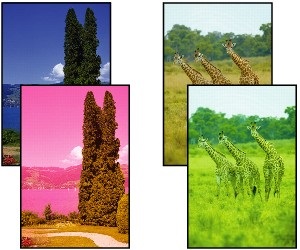

-
Check 1 Is the Print head nozzle blocked?
Print a test pattern to check the nozzles and see if they are clogged.
-
Check 2 When printing photos and posters, are the Print target settings set correctly?
Do one of the following.
-
In the printer driver, change the setting to Photo (Color) or Poster in Print Target.
-
In the touch screen menu, select Printer settings > Print settings > Default print settings > Print quality settings > Print target, and change the setting to Photo. (This is only available when the printer driver's Media Type is set to Auto (Use Printer Settings)).
-
-
Check 3 Has color been adjusted in the printer driver?
Follow the steps below to adjust color settings.
-
Windows
Adjust the color settings with Color Mode > Color Settings in Advanced Settings in the printer driver.
- Main Tab Description (Windows)
-
macOS
Adjust the color settings in the printer driver Color Options.
- Color Options (macOS)
-
-
Check 4 Is Application Color Matching Priority set to Off in a Windows printer driver?
In the printer driver Layout sheet, click Special Settings, and then set Application Color Matching Priority to On in the dialog box that appears.
- Layout Tab Description (Windows)
-
Check 5 Has the computer or monitor color been adjusted?
Take the actions below.
-
Refer to the computer and monitor documentation to adjust the colors.
-
Adjust the settings of the color management software, referring to the software documentation as needed.
-
-
Check 6 Color varies even between printers of the same model due to differences in firmware and printer driver versions, settings, or environment.
Follow these steps to prepare the printing environment.
-
Use the same version of firmware or printer driver.
-
Specify the same value for all settings items.
-

