Senden gescannter Daten als E-Mail vom Drucker aus
Sie können gescannte Daten als E-Mail vom Drucker senden.
-
Konfigurieren Sie die E-Mail-Servereinstellungen in der Remote UI.
-
Auflegen von Originalen auf Dokumentenauflage
-
Wählen Sie auf dem HOME-Bildschirm die Option
 Andere (Others) aus.
Andere (Others) aus. -
Wählen Sie
 Scannen (Scan) aus.
Scannen (Scan) aus. -
Wählen Sie
 An E-Mail anhängen (Attach to email) aus.
An E-Mail anhängen (Attach to email) aus. -
Wählen Sie
 E-Mail direkt vom Gerät (E-mail directly from device) aus.
E-Mail direkt vom Gerät (E-mail directly from device) aus. -
Wählen Sie Empfänger auswählen (Select recipients) aus.
-
Geben Sie den/die Empfänger an.
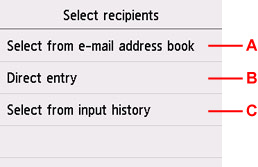
-
A: Wählen Sie den/die Empfänger im Adressbuch aus.
-
B: Geben Sie die E-Mail-Adresse des Empfängers ein.
-
C: Wählen Sie den/die Empfänger im Eingabeverlauf aus.
-
-
Nehmen Sie die Einstellungen für das Senden von E-Mails vor.
Der unten dargestellte Bildschirm wird angezeigt.
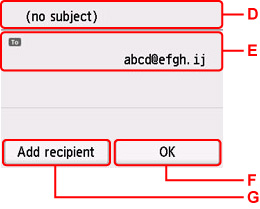
-
D: Geben Sie den Betreff ein.
-
E: Wählen Sie die unten aufgeführten Elemente aus.
- Um eine Änderung von Cc oder Bcc in „An“ vorzunehmen, wählen Sie den Empfänger und dann Ändern in An (Change to To) aus.
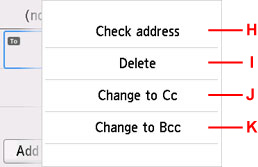
H: Überprüfen Sie die Adresse. Wenn Sie Bearbeiten (Edit) auswählen, können Sie die Adresse ändern.
I: Wenn Sie Ja (Yes) auswählen, wird der Empfänger gelöscht.
J: Wählen Sie dies aus, um eine Änderung in Cc (Kopie) vorzunehmen.
K: Wählen Sie dies aus, um eine Änderung in Bcc (Blindkopie) vorzunehmen.
 Hinweis
Hinweis -
F: Schließen Sie die Empfängerangabe ab.
-
G: Fügen Sie den Empfänger hinzu.
-
-
Legen Sie die Einstellungen fest wie notwendig.
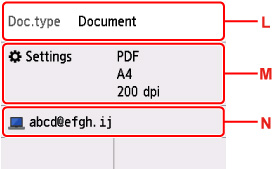
-
L: Wählen Sie den Dokumenttyp.
- Dokument (Document)
- Wählen Sie aus, dass das Dokument gescannt werden soll.
- Foto (Photo)
- Wählen Sie aus, dass das Foto gescannt werden soll.
-
M: Zeigt den Bildschirm Scaneinstellg. (Scan settings) an.
Weitere Informationen zu den Einstellungselementen:
-
N: Ändert das E-Mail-Ziel/den Bildschirm.
-
-
Drücken Sie die Taste Schwarz (Black) oder Farbe (Color).
 Hinweis
Hinweis- Wenn das Original nicht korrekt ein- bzw. aufgelegt ist, wird auf dem Touchscreen eine Meldung angezeigt. Legen Sie das Original den Scan-Einstellungen entsprechend auf die Auflage.
-
Bei Auswahl von EIN (ON) für Vorschau (Preview) im Scan-Einstellungsbildschirm:
Bevor das gescannte Original als E-Mail gesendet wird, wird der Vorschaubildschirm angezeigt.
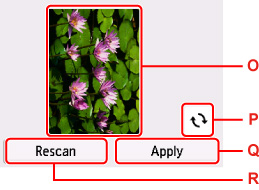
-
O: Vorschaubildschirm der Scandaten.
-
P: Wählen Sie dies aus, um den Vorschaubildschirm zu drehen.
Dieser wird angezeigt, wenn im Scan-Einstellungsbildschirm für Format die Option PDF oder Kompakt-PDF (Compact PDF) ausgewählt wurde.
-
Q: Wählen Sie dies aus, um das gescannte Original als E-Mail zu senden.
-
R: Wählen Sie dies aus, um das Original erneut zu scannen.
-
-
Bei Auswahl von JPEG für Format im Bildschirm für die Scaneinstellungen::
Der Drucker startet den Scanvorgang, und die gescannten Daten werden als E-Mail gesendet.
-
Bei Auswahl von PDF oder Kompakt-PDF (Compact PDF) für Format im Scan-Einstellungsbildschirm:
Nach Abschluss des Scanvorgangs wird der Bestätigungsbildschirm mit der Frage, ob weitere Dokumente gescannt werden sollen, angezeigt.
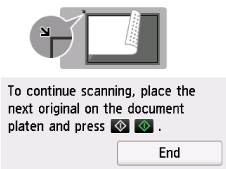
Wenn Sie mit dem Scannen fortfahren möchten, legen Sie das Original auf die Auflage und starten Sie den Scanvorgang.
Wählen Sie Beenden (End) aus, wenn Sie den Scanvorgang abgeschlossen haben. Die gescannten Daten werden als E-Mail in einer PDF-Datei gesendet.
Überprüfen des Sendeprotokolls
Bei Auswahl von Sendeprotokoll prüfen (Check send log) in E-Mail direkt vom Gerät (E-mail directly from device) werden die unten angegebenen Elemente angezeigt.
-
Sendeprotokoll anzeigen (Display send log)
Zeigt das Sendeprotokoll des Druckers an (maximal 100). Wählen Sie das Element aus, um weitere Informationen zu prüfen.
-
Sendeprotokoll drucken (Print send log)
Druckt das Sendeprotokoll des Druckers. Wählen Sie Ja (Yes) aus, um den Druckvorgang zu starten.
 Hinweis
Hinweis
-
Wenn Sie gescannte Daten als E-Mail-Anhang senden, können Sie über die Remote UI Betreff, Nachrichtentext und die maximale Dateigröße des Anhangs angeben.

