 用紙の裏面が汚れる
用紙の裏面が汚れる
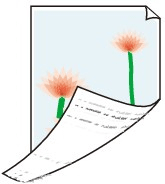

-
チェック 1 直前にフチなし印刷や小さなサイズの用紙を印刷していませんか
トップカバーを開いてプラテンを清掃します。
-
チェック 2 タッチスクリーンのメニューで[用紙の幅を検知する]が[無効]に設定されている状態で印刷していませんか
[用紙の幅を検知する]が[無効]のまま印刷すると、プラテンが汚れることがあります。
タッチスクリーンのメニューで[用紙の幅を検知する]を[有効]に設定してから、トップカバーを開いてプラテンを清掃します。
[用紙の幅を検知する]を[無効]のまま印刷する場合は、トップカバーを開いてプラテンを清掃してから、ロール紙を手動でプラテン上に送って印刷します。
-
チェック 3 プラテン上での用紙の吸着力が弱い可能性があります
タッチスクリーンのメニューで[搬送部の吸着力]を現在の設定値より強く設定します。
-
チェック 4 タッチスクリーンのメニューで[フチなし時のはみ出し量]が多くありませんか
はみ出し量が多いとプラテンが汚れることがあります。
タッチスクリーンのメニューで[フチなし時のはみ出し量]を現在の設定よりも少ない方へ設定してください。
-
チェック 5 普通紙を使用している場合、用紙の種類が[普通紙]に設定されていませんか
用紙の種類を速乾性を高めた[普通紙(速乾)]に設定します。
-
チェック 6 乾きにくい用紙を使用していませんか
タッチスクリーンのメニューで[ページ間で休止する]および[スキャン間で休止する]を現在の設定値より長い時間に設定します。
プラテンが汚れている場合は、トップカバーを開いてプラテンを清掃します。
 参考
参考-
乾きにくい用紙に印刷すると、印刷中に用紙がカールし、排紙口に接触することがあります。
このような場合は、タッチスクリーンのメニューで[スキャン間で休止する]の[インク乾燥待ち時間]と[インク乾燥の対象領域]を設定します。
ただし、印刷に時間がかかるようになります。
-
高温多湿の環境で色の濃い部分のある画像を印刷した用紙を巻き取ると、インクが接触面に転写して印刷品質が低下する場合があります。
プリンターの設置環境を変えるか、印刷した用紙をすぐに巻き取らずに、しばらく乾燥させてから巻き取るようにしてください。
-
-
チェック 7 プリンタードライバーで指定した用紙の種類と、プリンターにセットした用紙の種類を合わせていますか
指定した用途とは異なる用紙がセットされた場合、プラテンが汚れることがあります。再び印刷する前に、プラテンを清掃することをお勧めします。
プリンタードライバーで指定した種類の用紙で印刷する場合は、指定した種類の用紙をプリンターにセットします。
プリンターにセットした用紙の種類で印刷する場合は、プリンタードライバーでその用紙の種類を設定して印刷します。
- かんたんな設定で印刷する(Windows)
- かんたんな設定で印刷する(macOS)
 参考
参考-
用紙の種類で[自動(プリンター設定に従う)]が選ばれているときは、プリンターに設定された用紙の種類で印刷します。
-
[情報の取得...]をクリックすると、プリンター本体に設定されている用紙情報をプリンタードライバーに反映させることができます。
-
チェック 8 プリンタードライバーまたはタッチスクリーンで選択した用紙の種類と、実際にセットした用紙の種類が一致していますか
指定した用途とは異なる用紙がセットされた場合、プラテンが汚れることがあります。再び印刷する前に、プラテンを清掃することをお勧めします。
タッチスクリーンで正しい用紙種類を設定してください。
-
チェック 9 白紙を通紙させることで汚れが落ちる可能性があります
タッチスクリーンから、紙送りを実行してください。
