セットアップのときにIPアドレスやホスト名を指定してプリンターを検索する
[プリンターの選択]画面でプリンターが見つからない場合は、プリンターのIPアドレスやホスト名を指定してプリンターを検索することもできます。[一覧にないときには]をクリックして表示された画面で、[IPアドレスを指定して検索]をクリックしてください。検索方法を指定する画面が表示されます。
-
プリンターのIPアドレスやホスト名を確認する
プリンターのIPアドレスやホスト名は、タッチスクリーンに表示して確認できます。
 参考
参考- オフィスなどでプリンターをご使用の場合は、ネットワーク管理者にお問い合わせください。
-
検索方法を指定する
以下の検索方法を選びます。
![図:[プリンター検索方法の指定]画面](../../../../All/PRO-6600/JP/NTR/images/s_tr_054.png)
- A: IPv4アドレスで検索
- プリンターをIPv4アドレスで検索する場合に選びます。
- B: IPv6アドレスで検索
- プリンターをIPv6アドレスで検索する場合に選びます。
- C: ホスト名で検索
- プリンターをホスト名で検索する場合に選びます。LLMNRホスト名、Bonjourサービス名とも言います。
-
IPアドレスまたはホスト名を入力し、[次へ]をクリックする
プリンターの検索が始まります。
エラー画面が表示されたとき
表示されたメッセージに従って対処してください。
指定したIPアドレスが他の機器で使用されている場合は、以下の手順でプリンターのIPアドレスを再設定してください。
-
ホーム画面で、
 [LAN設定]を選びます。
[LAN設定]を選びます。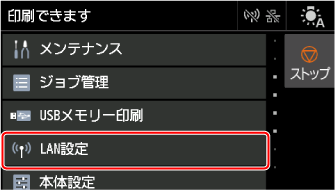
管理者パスワードを設定している場合は、パスワードを入力してください。
-
[Wi-Fi]を選ぶ
-
[設定]を選ぶ
-
[詳細設定]を選ぶ
-
[TCP/IP設定]を選ぶ
-
IPv4アドレスを設定する場合:
-
[IPv4]を選ぶ
-
表示された画面で[はい]を選ぶ
-
[IPアドレス]を選ぶ
-
[手動設定]を選ぶ
[自動設定]を選ぶと、IPアドレスが自動で設定されます。
-
IPアドレスの値を入力する
-
[OK]を選ぶ
-
サブネットマスクの値を入力する
-
[OK]を選ぶ
-
デフォルトゲートウェイの値を入力する
-
[OK]を選ぶ
IPv4アドレスが設定される
-
-
IPv6アドレスを設定する場合:
-
[IPv6]を選ぶ
-
表示された画面で[はい]を選ぶ
-
[IPv6の有効/無効]を選ぶ
-
[有効]を選ぶ
IPv6アドレスが設定されます。
-
 重要
重要-
パソコンのファイアウォール機能をオンにしている場合は、同一のサブネットにないプリンターが検出されない場合があります。ファイアウォール機能をオフにしてください。
-
ファイアウォールの設定によってプリンターが検索できない場合:
-
ファイアウォールのメッセージが表示されたとき:
キヤノンのソフトウェアがネットワークにアクセスしようとしていることを警告するメッセージがパソコンの画面上に表示された場合は、アクセスを許可するように設定してください。
アクセスを許可するように設定したあと、IPアドレスまたはホスト名を指定して、プリンターの再検索を行ってください。
プリンターが検出された場合は、画面の指示に従ってセットアップを継続してください。
-
ファイアウォールのメッセージが表示されていないとき:
ファイアウォールのブロック機能をいったんオフにしてから、IPアドレスまたはホスト名を指定して、プリンターの再検索を行ってください。
セットアップの終了後、ファイアウォールのブロック機能をオンにしてください。
 参考
参考
- セキュリティソフトの設定方法は、セキュリティソフトに付属の取扱説明書を参照するか、ソフトウェアメーカーにお問い合わせください。
