 Les bords du papier sont sales
Les bords du papier sont sales
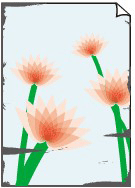

-
Contrôle 1 S'agissait-il d'une impression sans bordure ou sur du papier de dimensions réduites ?
Le plateau risque de se salir si vous effectuez une impression sans bordure ou sur du papier de dimensions réduites.
Ouvrez le capot supérieur et nettoyez le plateau.
-
Contrôle 2 L'option Extension impr. sans bordure est-elle définie sur une valeur élevée ?
La vitre d'exposition peut être salie en cas de paramétrage d'une grande extension.
Diminuez la valeur de l'option Extension impr. sans bordure.
-
Contrôle 3 Le papier chargé dans l'imprimante correspond-il au type de support sélectionné dans le pilote d'imprimante ?
Si le papier chargé ne correspond pas aux paramètres, le plateau risque de se salir. Nous vous recommandons de nettoyer la vitre avant de relancer l'impression.
Lorsque vous imprimez avec le type de support spécifié dans le pilote d'imprimante, chargez le type de support spécifié dans l'imprimante.
- Chargement de rouleaux dans l'imprimante
- Chargement du papier rouleau dans l'unité de rouleau
- Chargement de feuilles dans l'imprimante
Lorsque vous imprimez avec le type de support chargé dans l'imprimante, spécifiez le même type de support dans le pilote d'imprimante.
- Impression avec les instructions d'installation simplifiée (Windows)
- Impression avec les instructions d'installation simplifiée (macOS)
 Remarque
Remarque-
Quand l'option Auto (utiliser paramètres impr.) est sélectionnée pour le type de support, l'impression s'effectue avec le type de support chargé dans l'imprimante.
-
Cliquez sur Obtenir des informations pour appliquer les informations papier définies dans l'imprimante au pilote d'imprimante.
-
Contrôle 4 Lors du chargement du papier dans l'imprimante, le support chargé est-il le même que celui sélectionné sur l'écran tactile ?
Si le papier chargé ne correspond pas aux paramètres, le plateau risque de se salir. Nous vous recommandons de nettoyer la vitre avant de relancer l'impression.
Définissez le type de support approprié sur l'écran tactile.
-
Contrôle 5 Le papier est-il froissé ou courbé ?
Défroissez ou redressez le papier puis rechargez-le.
-
Contrôle 6 Dans le menu de l'écran tactile, le paramètre Réduction poussière de découpe dans Paramètres avancés du papier est-il défini sur Activé ?
Une ligne de réduction de la poussière de découpe est imprimée à l'emplacement de découpe du papier lorsque Réduction poussière de découpe est réglé sur Activé.
Si la réduction de la poussière de découpe n'est pas requise, réglez Réduction poussière de découpe sur Désactivé.
-
Contrôle 7 La hauteur de la tête d'impression est-elle réglée sur une valeur trop basse dans le menu de l'écran tactile ?
Définissez Hauteur tête sur une valeur supérieure à la valeur actuelle.
-
Contrôle 8 S'agit-il d'un papier épais, qui se courbe facilement ou susceptible de se gondoler après avoir absorbé de l'encre ?
-
Si vous utilisez un matériau d'impression papier tel que du papier couché épais, réglez Intens. ss vide unité d'entraîn. dans le menu de l'écran tactile sur Moyennement forte ou Forte.
-
Si vous utilisez un matériau d'impression contenant un film tel que du papier calque, réglez Intens. ss vide unité d'entraîn. dans le menu de l'écran tactile sur Standard, Moyennement forte ou Forte.
Si cela ne permet pas de résoudre le problème, augmentez la valeur du paramètre Hauteur tête dans le menu de l'écran tactile.
-
-
Contrôle 9 Le guide d'éjection est-il propre ?
Nettoyez le guide d'éjection.
-
Contrôle 10 Si vous utilisez du papier ordinaire, la modification des paramètres à partir du pilote d'imprimante peut améliorer les résultats d'impression.
-
Pour les Paramètres faciles
Définissez But de l'impression sur Photo (Couleur) ou Affiche.
-
-
Contrôle 11 Si vous utilisez des rouleaux, utilisez-vous le papier et l'environnement recommandés ?
L'utilisation de rouleaux ou d'environnements autres que ceux recommandés peut augmenter le gondolage et le frottement de la tête d'impression. Utilisez le papier et l'environnement recommandés.
