 프린터 연결 화면/케이블 연결 화면 이후 계속 진행할 수 없는 경우
프린터 연결 화면/케이블 연결 화면 이후 계속 진행할 수 없는 경우

프린터 연결(Printer Connection) 화면 또는 케이블 연결(Connect Cable) 화면 이후 계속 진행할 수 없는 경우, 다음을 확인하십시오.
-
확인 1 USB 케이블이 프린터와 컴퓨터에 확실하게 연결되어 있는지 확인하십시오.
아래 그림과 같이 USB 케이블을 사용하여 프린터와 컴퓨터를 연결합니다. USB 포트는 프린터 뒷면에 있습니다.
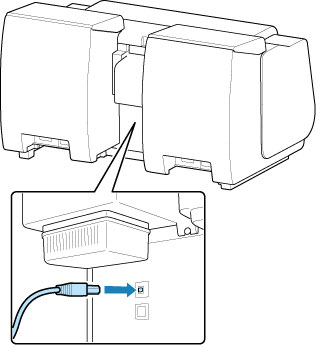
프린터 연결(Printer Connection) 화면 이후 계속 진행할 수 없는 경우에만 아래 항목을 확인하십시오.
-
확인 2 아래의 절차에 따라 프린터와 컴퓨터를 다시 연결하십시오.
 중요
중요-
Mac OS의 경우, 프린터 및 스캐너(Printers & Scanners) 화면(Mac OS X v10.8 또는 Mac OS X v10.7에서는 프린트 및 스캔(Print & Scan) 화면)의 왼쪽 아래에 잠금 아이콘이 있는지 확인하십시오.
 아이콘(잠김)이 표시된 경우, 이 아이콘을 클릭하여 잠금을 해제하십시오(잠금을 해제하려면 관리자 이름과 암호가 필요합니다).
아이콘(잠김)이 표시된 경우, 이 아이콘을 클릭하여 잠금을 해제하십시오(잠금을 해제하려면 관리자 이름과 암호가 필요합니다).
-
프린터를 끕니다.
-
프린터와 컴퓨터에서 USB 케이블을 분리했다가 다시 연결합니다.
-
프린터를 켭니다.
-
-
확인 3 문제를 해결할 수 없는 경우, 아래 절차에 따라 프린터 드라이버를 다시 설치하십시오.
-
Windows의 경우:
-
취소(Cancel)를 클릭합니다.
-
설치 실패(Installation Failure) 화면이 나타나는 경우:
-
재시작(Start Over)을 클릭합니다.
-
설정 시작(Start Setup) 화면에서 끝내기(Exit)를 클릭하여 설치를 마칩니다.
-
-
연결에 실패했습니다.(Connection failed.) 화면이 나타나는 경우:
-
다음(Next)을 클릭합니다.
-
표시되는 화면에서 다음(Next)을 클릭합니다.
-
프린터 선택(Select Printer) 화면에서 처음으로 돌아가기(Back to Top)를 클릭합니다.
-
설정 시작(Start Setup) 화면에서 끝내기(Exit)를 클릭하여 설치를 마칩니다.
-
-
-
프린터를 끕니다.
-
컴퓨터를 다시 시작합니다.
-
실행 중인 어플리케이션 소프트웨어가 없는지 확인합니다.
-
Canon 웹 사이트의 설명에 따라 설치를 다시 실행합니다.
 참고
참고- Setup CD-ROM을 사용하여 설치를 다시 실행할 수 있습니다.
-
-
-
Mac OS의 경우:
-
다음(Next)을 클릭합니다.
-
표시되는 화면에서 끝내기(Exit)를 클릭하여 설치를 마칩니다.
-
프린터를 끕니다.
-
컴퓨터를 다시 시작합니다.
-
실행 중인 어플리케이션 소프트웨어가 없는지 확인합니다.
-
Canon 웹 사이트의 설명에 따라 설치를 다시 실행합니다.
-

