Connecting with Wireless Direct
You can connect devices (e.g. computer, smartphone, or tablet) to the printer by two methods below.
-
Wireless connection (connecting devices via a wireless router)
-
Direct wireless connection (connecting devices using Wireless Direct)
This section describes Wireless Direct, which allows you to print by connecting the devices to the printer directly.
Follow the procedure below to set up and use Wireless Direct.
-
Preparing the printer.
-
Preparing a device to connect to the printer.
 Important
Important
-
You can connect up to 5 devices to the printer at the same time with Wireless Direct.
-
Check the usage restrictions and switch the printer to the Wireless Direct.
Changing Printer Setting to Use Wireless Direct
-
Make sure the printer is turned on.
-
Select LAN settings on HOME screen and then press the OK button.
-
Select Wireless Direct and then press the OK button.
-
Select Settings and then press the OK button.
-
Select Enable/disable Wireless Direct and then press the OK button.
-
Check displayed message, select Yes and then press the OK button.
After Wireless Direct is enabled, the identifier (SSID), etc. when using the printer with wireless direct connection are displayed.
You can check various settings of wireless direct.
 Note
Note-
The password is required when connecting a device to the printer. Depending on the device you are using, no password is required.
-
When you connect a Wi-Fi Direct compatible device to the printer, select the device name displayed on the LCD from your device.
-
To change the identifier (SSID) and the password, see below.
-
Changing Settings of a Device and Connecting It to the Printer
-
Turn on Wi-Fi function on your device.
Enable "Wi-Fi" on your device's "Setting" menu.
For more on turning on Wi-Fi function, see your device's instruction manual.
-
Select "DIRECT-XXXX-PRO-300 series" ("X" represents alphanumeric characters) from list displayed on your device.
 Note
Note-
If "DIRECT-XXXX-PRO-300 series" does not appear on the list, Wireless Direct is not enabled.
See Changing Printer Setting to Use Wireless Direct to enable Wireless Direct.
-
-
Enter password.
Your device is connected to the printer.
 Note
Note-
Check the password for the Wireless Direct.
-
Select LAN settings on the Home screen and then press the OK button.
-
Select Wireless Direct and then press the OK button.
-
Select Show password and then press the OK button.
-
-
Depending on the device you are using, entering the password is required to connect a device to the printer via Wi-Fi. Enter the password specified for the printer.
-
If your Wi-Fi Direct compatible device is set to prioritize using Wi-Fi Direct and it is connecting to the printer, the printer displays a confirmation screen asking if you allow the device to connect to the printer.
Make sure the name on the LCD is the same as that of your wireless communication device and select Yes.
-
Changing Wireless Direct Setting
Change the settings for the Wireless Direct following the procedure below.
-
Select LAN settings on the HOME screen and then press the OK button.
-
Select Wireless Direct and then press the OK button.
-
Select Settings and then press the OK button.
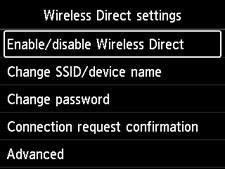
-
Change SSID/device name
Change the identifier (SSID) for Wireless Direct.
The identifier (SSID) is the printer's name (device name) displayed on a Wi-Fi Direct compatible device.
Follow the procedure below to change the identifier (SSID).
-
To set manually
-
Press the OK button to enter the input screen.
-
Enter the identifier or printer name.
-
Confirm the inputted content and select OK.
-
-
To set automatically
-
Select Auto update.
-
Check displayed message and select Yes.
-
-
-
Change password
Change the password for Wireless Direct.
-
To set manually.
-
Select Change manually.
-
Press the OK button to enter the input screen.
-
Enter the new password (10 characters).
-
Confirm the inputted content and select OK.
-
-
To set automatically
-
Select Auto update.
-
Check displayed message and select Yes.
-
-
-
Connection request confirmation
Change the confirmation screen setting when a Wi-Fi Direct compatible device is connecting to the printer.
If you want the printer to display the screen to inform you a Wi-Fi Direct compatible device is connecting to the printer, select Yes.
 Important
Important-
To prevent an unauthorized access, we recommend you should select the setting to display the confirmation screen.
-
-
 Note
Note
-
If you change the Wireless Direct setting of the printer, also change the wireless router setting of the device.

