 Lines Incomplete or Missing (Windows)
Lines Incomplete or Missing (Windows)
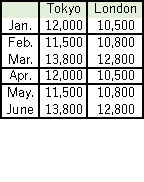

-
Check 1 Do page size and media type settings match size and type of loaded paper?
If these settings do not match, it is not possible to obtain the proper result.
If you are printing a photograph or an illustration, an incorrect paper type setting may reduce the quality of the printout color.
Also, if you print with an incorrect paper type setting, the printed surface may be scratched.
In borderless printing, uneven coloring may occur depending on the combination of the paper type setting and the loaded paper.
The method for checking the paper and print quality settings differs depending on your printer.
-
Printing from your computer
Check the settings using the Printer Driver.
-
Printing from your smartphone/tablet using

Check the settings on the App.
-
-
Check 2 Make sure appropriate print quality is selected.
Select a print quality suited to the paper and to what you are printing. If you notice blurs or uneven colors, increase the print quality setting and retry the printing.
-
Check 3 Are you using Page Layout Printing or Binding Margin function?
When the Page Layout Printing or Binding margin function is in use, thin lines may not be printed. Try thickening the lines in the document.
-
Check 4 Are you trying to print a large data file? (Windows)
If you are trying to print a large data file, printing may not be performed properly due to missing print data.
Select On for Prevention of Print Data Loss on the Print Options dialog box of the Printer Driver.
For details, refer to Page Setup Tab Description.
 Important
Important- Selecting On for Prevention of Print Data Loss may reduce print quality.
- After printing is completed, select Off for Prevention of Print Data Loss.
