使用無線直連連接
可以透過以下兩種方法將裝置(例如電腦、智慧型手機或平板電腦)連接至印表機。
-
無線連接(透過無線路由器連接裝置)
-
直接無線連接(使用無線直連連接裝置)
本節描述無線直連,透過該模式可以直接將裝置連接至印表機進行列印。
請遵照以下步驟設定和使用無線直連。
-
準備印表機。
-
準備要連接至印表機的裝置。
 重要事項
重要事項
-
使用無線直連,最多可以同時將5個裝置連接至印表機。
-
檢查使用限制並將印表機切換至無線直連。
變更印表機設定以使用無線直連
-
確保印表機電源已開啟。
-
在主頁螢幕上選擇LAN設定(LAN settings),然後按OK按鈕。
-
選擇無線直連(Wireless Direct),然後按OK按鈕。
-
選擇設定(Settings),然後按OK按鈕。
-
選擇啟用/禁用無線直連(Enable/disable Wireless Direct),然後按OK按鈕。
-
檢查顯示的訊息,選擇是(Yes),然後按OK按鈕。
啟用無線直連後,顯示透過無線直連連接印表機的識別碼(SSID)等。
您可以檢查無線直連的各項設定。
 注釋
注釋-
將裝置連接至印表機時需要密碼。 根據正在使用的裝置不同,不需要密碼。
-
將Wi-Fi Direct相容裝置連接至印表機時,從裝置中選擇顯示在LCD螢幕上的裝置名稱。
-
要變更識別碼(SSID)和密碼,請參見以下內容。
-
變更裝置的設定,並將其連接至印表機
-
開啟裝置上的Wi-Fi功能。
在裝置的「設定」功能表中啟用「Wi-Fi」。
關於開啟Wi-Fi功能的更多資訊,請參見裝置的說明手冊。
-
從裝置上顯示的清單中選擇「DIRECT-XXXX-PRO-200series」(「X」代表英數字元)。
 注釋
注釋-
如果「DIRECT-XXXX-PRO-200series」未顯示在清單中,則無線直連未啟用。
請參見變更印表機設定以使用無線直連來啟用無線直連。
-
-
輸入密碼。
所使用的裝置將連接到印表機。
 注釋
注釋-
檢查無線直連的密碼。
-
選擇主頁螢幕上的LAN設定(LAN settings),然後按OK按鈕。
-
選擇無線直連(Wireless Direct),然後按OK按鈕。
-
選擇顯示密碼(Show password),然後按OK按鈕。
-
-
根據正在使用的裝置不同,透過Wi-Fi將裝置連接至印表機需要輸入密碼。 輸入為印表機指定的密碼。
-
如果將Wi-Fi Direct相容裝置設定為優先使用Wi-Fi Direct並且正在連接印表機,則印表機會顯示詢問是否允許此裝置連接至印表機的確認螢幕。
確保LCD上的名稱與無線通訊裝置上的名稱相同,然後選擇是(Yes)。
-
變更無線直連設定
按照以下步驟變更無線直連的設定。
-
選擇主頁螢幕上的LAN設定(LAN settings),然後按OK按鈕。
-
選擇無線直連(Wireless Direct),然後按OK按鈕。
-
選擇設定(Settings),然後按OK按鈕。
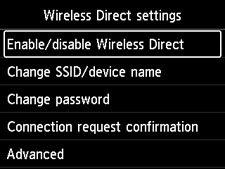
-
變更SSID/裝置名稱(Change SSID/device name)
變更無線直連的識別碼(SSID)。
識別碼(SSID)是Wi-Fi Direct相容裝置上顯示的印表機名稱(裝置名稱)。
按照以下步驟變更識別碼(SSID)。
-
手動設定
-
按下OK按鈕進入輸入螢幕。
-
輸入識別碼或印表機名稱。
-
確認輸入的內容,然後選擇OK。
-
-
自動設定
-
選擇自動更新(Auto update)。
-
檢查顯示的訊息並選擇是(Yes)。
-
-
-
變更密碼(Change password)
變更無線直連的密碼。
-
手動設定。
-
選擇手動變更(Change manually)。
-
按下OK按鈕進入輸入螢幕。
-
輸入新密碼(10個字元)。
-
確認輸入的內容,然後選擇OK。
-
-
自動設定
-
選擇自動更新(Auto update)。
-
檢查顯示的訊息並選擇是(Yes)。
-
-
-
確認連接要求(Connection request confirmation)
變更Wi-Fi Direct相容裝置正在連接印表機時的確認螢幕設定。
如果想要印表機顯示相容Wi-Fi Direct的裝置正在連接到印表機的提示螢幕,請選擇是(Yes)。
 重要事項
重要事項-
為防止未經授權的存取,建議應選擇該設定以顯示確認螢幕。
-
-
 注釋
注釋
-
如果變更印表機的無線直連設定,也請變更裝置的無線路由器設定。

