 Uneven or Streaked Colors
Uneven or Streaked Colors
 Uneven Colors
Uneven Colors


 Streaked Colors
Streaked Colors
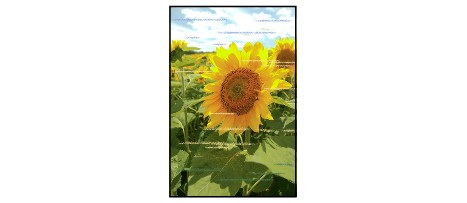

-
Check1 Check paper and print quality settings.
-
Check2 Are the print head nozzles clogged?
Follow the steps below to print a nozzle check pattern and determine whether the ink is ejected properly from the print head nozzles.
-
Step1 Print the nozzle check pattern.
After printing the nozzle check pattern, examine the pattern.
-
For Windows:
-
For macOS:
If the pattern is not printed correctly, go to the next step.
-
-
Step2 Clean the print head.
After cleaning the print head, print the nozzle check pattern and check the result.
-
For Windows:
-
For macOS:
If it does not improve, clean the print head again.
If it still does not improve, go to the next step.
-
-
Step3 Clean the print head deeply.
After cleaning the print head deeply, print the nozzle check pattern and check the result.
-
For Windows:
-
For macOS:
If it does not improve, turn off the printer, wait for more than 24 hours, and go to the next step. When you turn the printer off, do not unplug it from the power supply.
-
-
Step4 Clean the print head deeply again.
After cleaning the print head deeply again, print the nozzle check pattern and check the result.
If it still does not improve, go to the next step.
-
Step5 Request a repair.
The print head may be damaged. Contact your nearest Canon service center to request a repair.
For details on printing the nozzle check pattern, print head cleaning, and print head deep cleaning, see Print Head.
-
-
Check3 Perform print head alignment.
 Note
Note-
If the problem is not resolved after performing the print head alignment, perform print head alignment manually.
-
-
Check4 Color may be uneven if printing materials were stacked while drying.
To avoid uneven colors, we recommend drying each sheet separately.

