 Lines Are Misaligned/Distorted
Lines Are Misaligned/Distorted
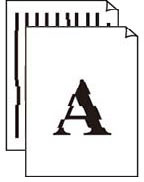

-
Check 1 Do page size and media type settings match size and type of loaded paper?
If these settings do not match, it is not possible to obtain the proper result.
If you are printing a photograph or an illustration, an incorrect paper type setting may reduce the quality of the printout color.
Also, if you print with an incorrect paper type setting, the printed surface may be scratched.
-
Printing from your computer
Check the settings using the Printer Driver.
- Basic Printing Setup (Windows)
- Basic Printing Setup (macOS)
-
Printing from your smartphone/tablet using

Check the settings on the App.
-
-
Check 2 Make sure appropriate print quality is selected (see list above).
Select a print quality suited to the paper and to what you are printing. If you notice blurs or uneven colors, increase the print quality setting and retry the printing.
-
Check 3 Perform print head alignment.
If printed lines are misaligned/distorted or print results are otherwise unsatisfactory, adjust the print head position.
 Note
Note-
If the problem is not resolved after performing the print head alignment, perform print head alignment manually.
-
-
Check 4 Increase print quality and try printing again.
Increasing the print quality using the printer driver may improve the print result.
