 Wenn Streifen in verschiedenen Farben auftreten oder Farben in gedruckten Bildern ungleichmäßig erscheinen
Wenn Streifen in verschiedenen Farben auftreten oder Farben in gedruckten Bildern ungleichmäßig erscheinen
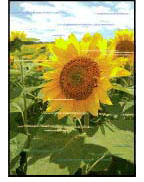


-
Test 1 Stimmen die Einstellungen für das Seitenformat und den Medientyp mit der Größe und dem Typ des eingelegten Papiers überein?
Wenn diese Einstellungen nicht übereinstimmen, kann nicht das gewünschte Ergebnis erzielt werden.
Wenn Sie ein Foto oder eine Abbildung drucken, kann eine falsche Papiertypeinstellung die Qualität des Ausdrucks verschlechtern.
Beim Drucken mit einer falschen Papiertypeinstellung kann außerdem die Druckoberfläche verkratzt werden.
-
Drucken über Ihren Computer
Prüfen Sie die Einstellungen, die den Druckertreiber verwenden.
- Standarddruckeinrichtung (Windows)
- Standarddruckeinrichtung (macOS)
-
Drucken von Ihrem Smartphone/Tablet mit

Prüfen Sie die Einstellungen in der App.
-
-
Test 2 Stellen Sie sicher, dass die richtige Druckqualität eingestellt ist (vgl. die Liste oben).
Wählen Sie eine für das Papier und das zu druckende Bild geeignete Druckqualität aus. Wenn der Ausdruck verschwommen ist oder ungleichmäßige Farben aufweist, erhöhen Sie die Einstellung für die Druckqualität, und starten Sie den Druckvorgang erneut.
-
Test 3 Sind die Düsen am Druckkopf verstopft?
Drucken Sie ein Testmuster, um die Düsen zu überprüfen und festzustellen, ob diese verstopft sind.
 Hinweis
Hinweis-
Um nach dem Druckvorgang automatisch auf verstopfte Düsen zu testen, setzen Sie Autom. Prüfung d. Druckkopfdüs. (Auto nozzle check) im LCD-Menü auf eine andere Einstellung als Inaktiv (Disable).
-
-
Test 4 Führen Sie die Druckkopfausrichtung durch.
 Hinweis
Hinweis-
Wenn das Problem nach der Druckkopfausrichtung nicht behoben ist, führen Sie eine manuelle Druckkopfausrichtung aus.
-
-
Test 5 Überprüfen Sie die Einstellung für den Transparentbeschichtungsbereich.
-
Für Windows:
Auf der Seite Medien/Qualität (Media/Quality) wählen Sie Manuell (Manual) unter Farbe/Intensität (Color/Intensity) aus. Klicken Sie dann auf Einstellen... (Set...).
Eine Transparentbeschichtung kann sich je nach Bild unerwartet auf das Druckergebnis auswirken, wenn Bereich mit transparenter Beschichtung (Clear Coating Area) im Druckertreiber auf der Registerkarte Transparente Beschichtung (Clear Coating) auf Autom. (Auto) festgelegt ist.
Legen Sie Bereich mit transparenter Beschichtung (Clear Coating Area) in diesem Fall auf Gesamt (Overall) fest.
-
Für macOS:
Wenn Ber. m. transp. Besch. (Clear Coating Area) unter Det. Papiereinst. (Advanced Paper Settings) im Dialogfeld "Drucken" auf Autom. (Auto) eingestellt ist, kann sich eine transparente Beschichtung je nach Bild unerwartet auf das Druckergebnis auswirken.
Setzen Sie in diesem Fall die Option Bereich mit transparenter Beschichtung (Clear Coating Area) auf Gesamt (Overall).
-
