การตั้งค่าพิมพ์ PictBridge
เลือกรายการการตั้งค่านี้จาก การตั้งค่าอุปกรณ์(Device settings) บน การตั้งค่าต่างๆ(Various settings)
คุณสามารถเปลี่ยนแปลงการตั้งค่าการพิมพ์เมื่อพิมพ์จากอุปกรณ์ที่รองรับ PictBridge (LAN แบบไร้สาย)
ตั้งค่าการพิมพ์ไว้ที่ ค่ามาตรฐาน(Default) บนอุปกรณ์ที่รองรับ PictBridge (LAN แบบไร้สาย) เมื่อคุณต้องการพิมพ์โดยใช้การตั้งค่าที่เครื่องพิมพ์
หากต้องการเปลี่ยนแปลงการตั้งค่าการพิมพ์อุปกรณ์ที่รองรับ PictBridge (LAN แบบไร้สาย)
 การตั้งค่าบนอุปกรณ์ที่รองรับ PictBridge (LAN แบบไร้สาย)
การตั้งค่าบนอุปกรณ์ที่รองรับ PictBridge (LAN แบบไร้สาย)
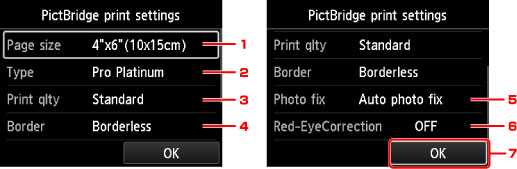
-
ขนาด(Page size)
เลือกขนาดกระดาษเมื่อพิมพ์จากอุปกรณ์ที่รองรับ PictBridge (LAN แบบไร้สาย) โดยตรง
เมื่อคุณดำเนินการตั้งค่า PictBridge (LAN แบบไร้สาย) จากเครื่องพิมพ์ ให้ตั้งค่า ขนาดกระดาษ(Paper size) เป็น ค่ามาตรฐาน(Default) บนอุปกรณ์ที่รองรับ PictBridge (LAN แบบไร้สาย)
-
ชนิด(Type) (ชนิดสื่อสิ่งพิมพ์)
เลือกชนิดสื่อสิ่งพิมพ์เมื่อพิมพ์จากอุปกรณ์ที่รองรับ PictBridge (LAN แบบไร้สาย) โดยตรง
เมื่อคุณดำเนินการตั้งค่า PictBridge (LAN แบบไร้สาย) จากเครื่องพิมพ์ ให้ตั้งค่า ชนิดกระดาษ(Paper type) เป็น ค่ามาตรฐาน(Default) บนอุปกรณ์ที่รองรับ PictBridge (LAN แบบไร้สาย)
-
สภาพ(Print qlty) (คุณภาพการพิมพ์)
เลือกคุณภาพการพิมพ์เมื่อพิมพ์จากอุปกรณ์ที่รองรับ PictBridge (LAN แบบไร้สาย) โดยตรง
-
ขอบ(Border) (พิมพ์มีขอบ/ไร้ขอบ)
เลือกเค้าโครงแบบไร้ขอบ/มีขอบ
เมื่อคุณดำเนินการตั้งค่า PictBridge (LAN แบบไร้สาย) จากเครื่องพิมพ์ ให้ตั้งค่า เค้าโครง(Layout) เป็น ค่ามาตรฐาน(Default) บนอุปกรณ์ที่รองรับ PictBridge (LAN แบบไร้สาย)
-
แก้รูป(Photo fix)
เมื่อเลือก ซ่อมรูปเอง(Auto photo fix) ทิวทัศน์หรือหน้าตาแห่งบุคคลของภาพถ่ายถูกรู้จักและการแก้ไขให้เหมาะสมมากสำหรับแต่ละภาพถ่ายจะดำเนินการโดยอัตโนมัติ ทำให้ใบหน้ามืดสว่างขึ้นเพื่อพิมพ์ นอกจากนี้ยังวิเคราะห์ทิวทัศน์ได้ อย่างเช่นทัศนียภาพ ทิวทัศน์กลางคืน บุคคล ฯลฯ และแก้ไขแต่ละทิวทัศน์ด้วยสีสัน ความสว่าง หรือความคมชัดเหมาะสมมากที่สุดโดยอัตโนมัติที่จะพิมพ์
 หมายเหตุ
หมายเหตุ-
ตามค่ามาตราฐาน ภาพถ่ายในอุปกรณ์ที่รองรับ PictBridge (LAN แบบไร้สาย) จะถูกพิมพ์ด้วยการแก้ไขอัตโนมัติที่ประยุกต์ใช้ได้
-
หาก ไม่มีการแก้ไข(No correction) ถูกเลือก ภาพถ่ายถูกพิมพ์โดยไม่มีการแก้ไข
-
-
แก้ไขตาแดง(Red-EyeCorrection)
เลือก เปิด(ON) เพื่อแก้ไขตาแดงในภาพถ่ายบุคคลซึ่งเกิดจากแสงแฟลช
ตามแบบของภาพถ่าย ตาแดงอาจไม่ได้ถูกแก้ไขหรือส่วนอื่นที่ไม่ใช่ตาอาจถูกแก้ไข
-
กดปุ่ม OK เพื่อระบุการตั้งค่าการพิมพ์

