การพิมพ์จากเครื่องพิมพ์ที่สามารถใช้งานได้กับ AirPrint ด้วยอุปกรณ์ iOS
การใช้ AirPrint พิมพ์งานจาก iPhone, iPad, iPod touch หรือ Macของคุณ
AirPrint สามารถให้คุณพิมพ์รูปภาพ อีเมล เว็บเพจ และเอกสาร จาก iPhone, iPad, iPod touch และ Mac ได้โดยไม่จำเป็นต้องติดตั้งไดรเวอร์ หรือดาวน์โหลดแอพหรือซอฟแวร์
 หมายเหตุ
หมายเหตุ
-
หากคุณต้องการพิมพ์งานโดยใช้ AirPrint จาก Mac โปรดดูด้านล่าง
 การพิมพ์จากเครื่องพิมพ์ที่สามารถใช้งานได้กับ AirPrint ด้วย Mac
การพิมพ์จากเครื่องพิมพ์ที่สามารถใช้งานได้กับ AirPrint ด้วย Mac

การตรวจสอบสภาพแวดล้อมของคุณ
ก่อนอื่น ตรวจสอบสภาพแวดล้อมของคุณ
-
สภาพแวดล้อมในการทำงาน AirPrint
-
iPhone, iPad และ iPod touch ที่ใช้งาน iOS เวอร์ชันล่าสุด
-
Mac ที่ใช้งาน Mac OS เวอร์ชันล่าสุด
-
-
วิธีการเชื่อมต่อ
อุปกรณ์ iOS หรือ Mac และเครื่องพิมพ์จะต้องเชื่อมต่ออยู่บนเครือข่ายเดียวกันผ่าน LAN หรือเชื่อมต่อกันโดยตรงโดยไม่มีเราเตอร์แบบไร้สาย
การพิมพ์ด้วย AirPrint จากอุปกรณ์ iOS
-
ตรวจสอบให้แน่ใจว่าเครื่องพิมพ์เปิดอยู่
 หมายเหตุ
หมายเหตุ- หากฟังก์ชัน เปิดอัตโนมัติ ของเครื่องพิมพ์เปิดใช้งานอยู่ เครื่องพิมพ์จะเปิดโดยอัตโนมัติเมื่อได้รับข้อมูลการพิมพ์
-
แตะไอคอนดำเนินการเพื่อแสดงตัวเลือกเมนูจากแอพพลิเคชั่นของอุปกรณ์ iOS ของคุณ
ภาพด้านล่างนี้เป็นตัวอย่างการพิมพ์จากเว็บเบราว์เซอร์ของ iPad หน้าจออาจแตกต่างกันไปขึ้นอยู่กับอุปกรณ์หรือแอพพลิเคชั่น
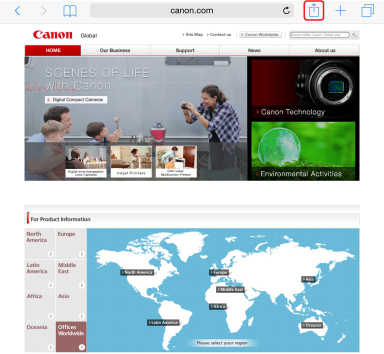
-
แตะ พิมพ์(Print) จากตัวเลือกเมนู
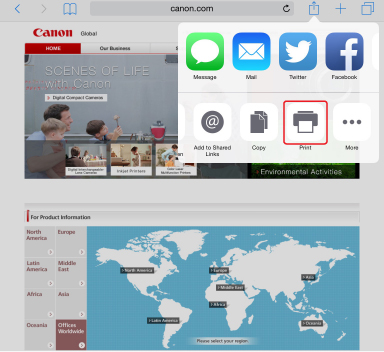
-
เลือกชื่อรุ่นของคุณจาก เครื่องพิมพ์(Printer) ใน ตัวเลือกเครื่องพิมพ์(Printer Options)
 ข้อสำคัญ
ข้อสำคัญ- เนื่องจากมีบางแอพพลิเคชั่นที่ไม่รองรับ AirPrint ดังนั้น ตัวเลือกเครื่องพิมพ์(Printer Options) อาจไม่แสดงขึ้น หากแอพพลิเคชั่นไม่อนุญาตให้คุณใช้ตัวเลือกเครื่องพิมพ์ คุณจะไม่สามารถพิมพ์จากแอพพลิเคชั่นดังกล่าวได้
 หมายเหตุ
หมายเหตุ- ตัวเลือกเครื่องพิมพ์(Printer Options) จะแตกต่างกันออกไปขึ้นอยู่กับแอพพลิเคชั่นที่คุณใช้งาน
-
เมื่อพิมพ์ชนิดแฟ้มที่มีหลายหน้า อาทิ ไฟล์ PDF ให้แตะ ช่วง(Range) และแตะ ทั้งหน้า(All Pages) หรือเลือกช่วงของหน้าที่จะพิมพ์
-
สำหรับสำเนา 1 ชุด(1 Copy) ให้แตะ + หรือ - เพื่อตั้งค่าจำนวนชุด
-
แตะ พิมพ์(Print)
เมื่อคุณดำเนินการพิมพ์ เครื่องพิมพ์จะพิมพ์ตามการตั้งค่าที่ระบุ
 หมายเหตุ
หมายเหตุ
-
สำหรับการเชื่อมต่อ LAN แบบไร้สาย
-
หลังจากที่คุณเปิดเครื่องพิมพ์ อาจใช้เวลาสองสามนาทีก่อนที่เครื่องพิมพ์จะสามารถสื่อสารผ่านการเชื่อมต่อ LAN แบบไร้สายได้ ตรวจสอบให้แน่ใจว่าเครื่องพิมพ์เชื่อมต่อกับ LAN แบบไร้สาย และลองพิมพ์
-
หาก Bonjour บนเครื่องพิมพ์ปิดใช้งานอยู่ AirPrint จะไม่สามารถใช้งานได้ ตรวจสอบการตั้งค่า LAN บนเครื่องพิมพ์ และเปิดใช้งาน Bonjour
-
-
สำหรับการการแก้ไขปัญหา AirPrint อื่นๆ โปรดดูด้านล่าง
ขนาดกระดาษ
เมื่อใช้ AirPrint ขนาดกระดาษจะถูกเลือกโดยอัตโนมัติขึ้นอยู่กับแอพพลิเคชั่นที่ใช้บนอุปกรณ์ iOS และภูมิภาคที่ใช้งาน AirPrint อยู่
เมื่อคุณใช้แอพพลิเคชั่นรูปถ่าย ขนาดกระดาษมาตรฐานจะเป็นขนาด L สำหรับญี่ปุ่น และเป็นขนาด 4"x6" หรือ KG สำหรับประเทศและภูมิภาคอื่นๆ
เมื่อคุณใช้งานแอพพลิเคชั่นเอกสาร ขนาดกระดาษมาตรฐานจะเป็นขนาด Letter ในภูมิภาคสหรัฐอเมริกา และเป็นขนาด A4 ในญี่ปุ่นและยุโรป
 ข้อสำคัญ
ข้อสำคัญ
-
ขนาดกระดาษมาตรฐานอาจแตกต่างไปจากขนาดด้านบนขึ้นอยู่กับอุปกรณ์หรือระบบปฏิบัติการ
เราแนะนำให้คุณพิมพ์ทดสอบก่อน
-
แอพพลิเคชั่นของคุณอาจรองรับขนาดกระดาษอื่น
การตรวจสอบสถานะการพิมพ์
ขณะพิมพ์ ไอคอน ศูนย์การพิมพ์(Print Center) จะแสดงในรายการแอพพลิเคชั่นที่ใช้ล่าสุดและคุณสามารถใช้ไอคอนนี้เพื่อตรวจสอบความคืบหน้าการพิมพ์ได้
กดปุ่ม หน้าแรก บนอุปกรณ์ iOS สองครั้งเพื่อตั้งค่าโหมด มัลติทาสก์(Multitasking) จากนั้นปัดนิ้วไปทางขวาเพื่อแสดงไอคอน ศูนย์การพิมพ์(Print Center) และ สรุปการพิมพ์(Print Summary)
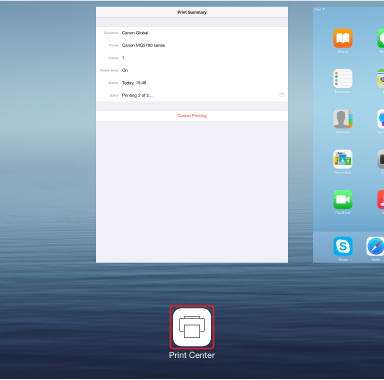
การลบงานพิมพ์
เพื่อลบงานพิมพ์ AirPrint ใช้วิธีใดวิธีหนึ่งที่ดังต่อไปนี้
-
ที่เครื่องพิมพ์: ใช้ปุ่ม Stop เพื่อยกเลิกงานพิมพ์
-
ที่อุปกรณ์ iOS: กดปุ่ม หน้าแรก บนอุปกรณ์ iOS สองครั้งเพื่อตั้งค่าโหมด มัลติทาสก์(Multitasking) และปัดนิ้วไปทางขวา แตะไอคอน ศูนย์การพิมพ์(Print Center) เพื่อแสดง สรุปการพิมพ์(Print Summary) แตะงานพิมพ์เพื่อยกเลิกและแตะ ยกเลิกการพิมพ์(Cancel Printing)

