打印保存在存储卡中的照片
可以轻松打印保存在存储卡上的照片。
本节描述在照片打印中打印照片的步骤。
-
滑动主页屏幕,然后点击
 照片打印。
照片打印。 -
显示照片选择屏幕。
 注释
注释-
在主页屏幕上选择照片打印前插入存储卡时,将显示照片选择屏幕。
如果照片文件和PDF文件已保存到存储卡,会显示选择打印文件的确认屏幕。 在显示的屏幕中点击打印照片。
-
如果存储卡上没有保存可打印的照片数据,触摸屏上会显示“未保存所支持类型的数据。”。
-
如果存储卡上保存的照片数据超过2,000张,则会按时间倒序(最后修改日期)以每2,000张一组自动分割照片数据。 检查触摸屏上显示的信息,然后点击OK。
-
-
根据需要指定设置。
-
要选择要打印的照片:
水平滑动以选择照片。
也可以通过点击“A”选择照片。
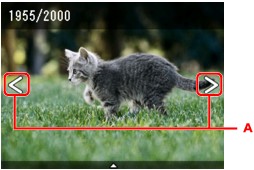
可以通过按彩色按钮打印所显示照片的副本。
-
要更改显示方式、份数或打印设置:
点击靠近所显示照片中央的位置以显示菜单。
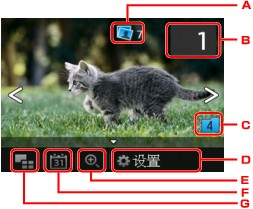
-
总份数
显示总份数。
点击后,显示检查总份数屏幕,即可检查每张照片的份数。 在检查总份数屏幕上,可以更改每张照片的份数。
-
份数
点击以指定份数。
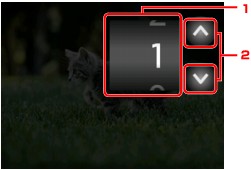
-
垂直滑动以指定份数。
点击以显示照片选择屏幕。
-
点击以指定份数。
按住可以10份为单位指定份数。
 注释
注释-
可以指定每张照片的份数。 显示要打印的照片,然后在显示所需照片时指定份数。
-
-
转换群组
点击以切换照片群组。
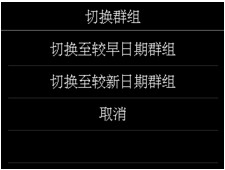
有关详细资料:
-
设置
点击以显示设置屏幕。
可以更改页尺寸、介质类型、打印质量等设置。
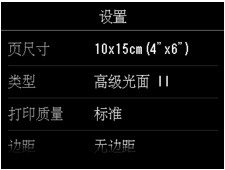
有关设置项目的更多信息,请参见:
-
放大
点击以放大照片。
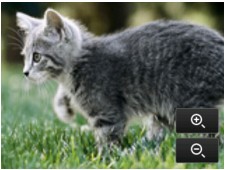
有关详细资料:
-
指定日期
点击以通过指定日期(最后修改数据的日期)选择照片。
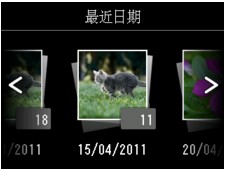
有关详细资料:
-
多张显示
点击以一次显示多张照片。
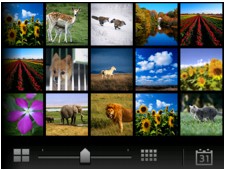
有关显示方式的更多信息,请参见:
-
-
-
按彩色按钮。
本机开始打印。
 注释
注释
-
按停止按钮以取消打印。
-
处理打印作业时,可以添加打印作业(预约照片打印)。
添加打印作业
打印照片时可以添加打印作业(预约照片打印)。
请按照以下步骤添加打印作业。
-
打印时滑动照片以选择下一张照片。
 注释
注释-
选择照片时,本机会打印预约的照片。
-
 保留的照片图标出现在打印作业中的照片上。
保留的照片图标出现在打印作业中的照片上。
-
-
为每张照片指定份数。
 注释
注释-
处理打印作业时,无法在打印设置确认屏幕上更改页尺寸或类型的设置。 此设置与打印作业中的照片的设置相同。
-
-
按彩色按钮。
保留的照片在已开始打印的照片完成之后打印。
如果要打印更多的照片,请从步骤1开始重新操作。
 注释
注释
-
处理打印作业时,无法显示主页屏幕、更改打印菜单,或从计算机或其他设备打印。
-
处理打印作业时,未选择其他组中的照片。
-
如果在处理打印作业时按停止按钮,将显示选择相应方法以取消预约的屏幕。 如果点击取消所有预约,可以取消打印所有照片。 如果点击取消最后一次预约,可以取消最后的打印作业。
-
如果存在多个打印作业,触摸屏上可能会显示“无法预约更多打印作业。请稍候并重新操作。”。 在这种情况下,请等待一段时间,然后再添加打印作业。


