Impression de photographies sauvegardées sur une carte mémoire
Vous pouvez facilement imprimer les photos enregistrées sur une carte mémoire.
Cette section décrit la procédure d'impression d'une photo à l'aide de l'option Impression photo.
-
Faites défiler l'écran ACCUEIL et touchez
 Impression photo.
Impression photo. -
Insérez la carte mémoire dans l'emplacement de carte.
L'écran de sélection des photos s'affiche.
 Remarque
Remarque-
Si vous insérez la carte mémoire avant de sélectionner l'option Impression photo sur l'écran ACCUEIL, l'écran de sélection des photos s'affiche.
Si les fichiers photo et les fichiers PDF sont enregistrés sur la carte mémoire, l'écran de confirmation de la sélection du fichier à imprimer s'affiche. Touchez Imprimer les photos sur l'écran affiché.
-
Si aucune donnée photo imprimable n'est enregistrée sur la carte mémoire, Données types pris en charge pas enregistrées. s'affiche sur l'écran tactile.
-
Si plus de 2 000 données de photos sont enregistrées sur la carte mémoire, elles seront alors réparties automatiquement par groupes de 2 000 photos selon un ordre chronologique inversé (date de la dernière modification). Vérifiez le message affiché sur l'écran tactile, puis touchez OK.
-
-
Définissez les paramètres selon vos besoins.
-
Pour sélectionner une photo à imprimer :
Faites défiler l'écran horizontalement pour sélectionner une photo.
Vous pouvez également sélectionner la photo en touchant « A ».
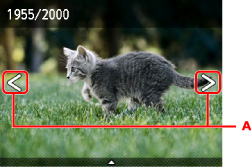
Appuyez sur le bouton Couleur (Color) pour imprimer une copie de la photo affichée.
-
Pour changer la méthode d'affichage, le nombre de copies ou les paramètres d'impression :
Touchez le centre de la photo affichée pour faire apparaître les menus.
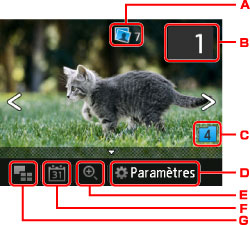
-
Nombre total de copies
Le nombre total de copies est affiché.
Permet d'afficher l'écran Vérif. nb. total de copies. afin de vérifier le nombre de copies pour chaque photo. Vous pouvez changer le nombre de copies pour chaque photo sur l'écran Vérif. nb. total de copies..
-
Nombre de copies
Touchez pour spécifier le nombre de copies.
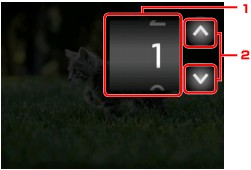
-
Faites défiler verticalement pour spécifier le nombre de copies.
Touchez pour afficher l'écran de sélection des photos.
-
Touchez pour spécifier le nombre de copies.
Maintenez appuyé pour spécifier le nombre de copies par tranches de 10.
 Remarque
Remarque-
Vous pouvez spécifier le nombre de copies pour chaque photo. Affichez la photo à imprimer et indiquez le nombre de copies lorsque la photo de votre choix est affichée.
-
-
Changement de groupe
Touchez pour changer le groupe de la photo.
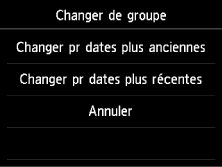
Pour plus d'informations :
-
Paramètres
Touchez pour afficher l'écran Paramètres.
Vous pouvez changer les paramètres, tels que le format de page, le type de support, la qualité d'impression, etc.
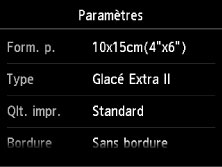
Pour plus d'informations sur les paramètres :
 Paramétrage de l'impression de photos avec le panneau de contrôle
Paramétrage de l'impression de photos avec le panneau de contrôle -
Zoom avant
Touchez pour zoomer sur la photo.
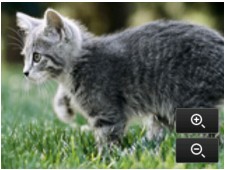
Pour plus d'informations :
-
Spécifications de la date
Touchez pour sélectionner la photo en indiquant la date (date de dernière modification des données).

Pour plus d'informations :
-
Affichage multiple
Touchez pour afficher plusieurs photos d'un coup.
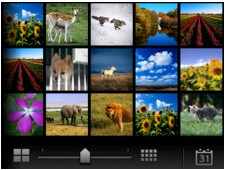
Pour plus d'informations sur la méthode d'affichage :
-
-
-
Appuyez sur le bouton Couleur (Color).
La machine commence à imprimer.
 Remarque
Remarque
-
Appuyez sur le bouton Arrêt (Stop) pour annuler l'impression.
-
Lors du traitement du travail de copie, vous pouvez ajouter le travail de copie (Réservation de la copie).
Ajout de la tâche d'impression
Vous pouvez ajouter la tâche d'impression (Réservation de la copie) tout en imprimant des photos.
Suivez la procédure ci-dessous pour ajouter la tâche d'impression.
-
Faites défiler la photo tout en imprimant pour sélectionner la prochaine photo.
 Remarque
Remarque-
Pendant que vous sélectionnez la photo, la machine imprime les photos réservées.
-
L'icône
 de la photo réservée s'affiche sur la photo placée dans la tâche d'impression.
de la photo réservée s'affiche sur la photo placée dans la tâche d'impression.
-
-
Spécifier le nombre de copies pour chaque photo.
 Remarque
Remarque-
Lors du traitement de la tâche d'impression, vous ne pouvez pas modifier le paramètre Form. p. ou Type dans l'écran de confirmation des paramètres d'impression. Le paramètre est identique à celui de la photo placée dans la tâche d'impression.
-
-
Appuyez sur le bouton Couleur (Color).
La photo réservée est imprimée à côté de la photo dont l'impression a déjà démarré.
Pour imprimer davantage de photos, retournez à l'étape 1.
 Remarque
Remarque
-
Lors du traitement de la tâche d'impression, vous ne pouvez pas afficher l'écran ACCUEIL, modifier le menu d'impression, ni lancer d'impression à partir de l'ordinateur ou d'autres périphériques.
-
Lors du traitement du travail de copie, les photos dans un autre groupe ne sont pas sélectionnées.
-
Si vous appuyez sur le bouton Arrêt (Stop) pendant que la tâche d'impression est en cours, l'écran de sélection de la méthode permettant d'annuler la réservation s'affiche. Si vous touchez Annuler toutes les réservations, vous pouvez annuler l'impression de toutes les photos. Si vous touchez Annuler la dernière réservation, vous pouvez annuler la dernière tâche d'impression.
-
Si de nombreuses tâches d'impression sont déjà définies, le message Impossible de réserver d'autres travaux d'impression. Patientez quelques instants et recommencez l'opération. peut s'afficher sur l'écran tactile. Dans ce cas, patientez, puis essayez de nouveau d'ajouter la tâche d'impression.

