Printing Templates Such as Lined or Graph Paper
You can print a template form such as lined paper, graph paper, or checklist, etc. on A4, B5, or Letter-sized plain paper.
Printable template forms
The following templates are available:
-
Notebook paper
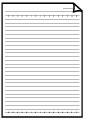
You can select three line spacing formats.
Setting on the touch screen:
-
Notebook paper 1 (8 mm)
-
Notebook paper 2 (7 mm)
-
Notebook paper 3 (6 mm)
 Note
Note-
You cannot print Notebook paper on B5 sized paper.
-
-
Graph paper
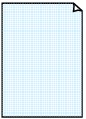
You can select two square sizes.
Setting on the touch screen:
-
Graph paper 1 (5 mm grid)
-
Graph paper 2 (3 mm grid)
 Note
Note-
You cannot print Graph paper on B5 sized paper.
-
-
Checklist
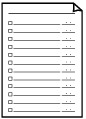
You can print a notepad with checkboxes.
Setting on the touch screen:
Checklist
-
Staff paper
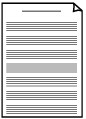
You can print staff paper with 10 or 12 staves.
Setting on the touch screen:
-
Staff paper 1 (10 staves)
-
Staff paper 2 (12 staves)
-
-
Handwriting paper
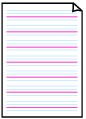
You can print handwriting paper.
Setting on the touch screen:
Handwriting paper (3 lines)
-
Weekly schedule
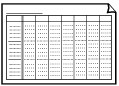
You can print a weekly schedule form.
Setting on the touch screen:
Weekly schedule (vertical)
-
Monthly schedule
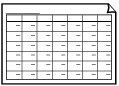
You can print a monthly schedule form.
Setting on the touch screen:
Monthly schedule(calendar)
Printing template forms
Print template form following the procedure below.
-
Flick HOME screen and tap
 Advanced print.
Advanced print. -
Tap Template print.
-
Tap template you want to print.
-
Specify settings as necessary.
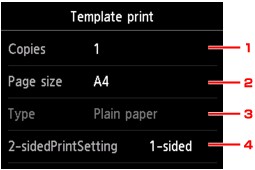
-
Copies
Specify the number of copies.
-
Page size
Select the page size depending on the loaded paper.
 Note
Note-
Depending on the form, some setting of page size cannot be specified. If it is selected,
 and Error details are displayed on the touch screen. In this case, tap
and Error details are displayed on the touch screen. In this case, tap  on the upper left on the touch screen to check the message and change the setting.
on the upper left on the touch screen to check the message and change the setting.
-
-
Type (Media type)
The paper type is set to Plain paper.
-
2-sidedPrintSetting
Select two-sided printing or single-sided printing.
-
-
Start printing.
Press the Color button for printing following forms.
Notebook paper 1 (8 mm)/Notebook paper 2 (7 mm)/Notebook paper 3 (6 mm)/Graph paper 1 (5 mm grid)/Graph paper 2 (3 mm grid)/Handwriting paper (3 lines)
Press the Black button for printing following forms.
Checklist/Staff paper 1 (10 staves)/Staff paper 2 (12 staves)/Weekly schedule (vertical)/Monthly schedule(calendar)


