การพิมพ์ภาพถ่ายจากคอมพิวเตอร์
เนื้อหาส่วนนี้อธิบายวิธีการพิมพ์ภาพถ่ายด้วย My Image Garden
ส่วนนี้ใช้ Windows ที่แสดงเมื่อระบบปฏิบัติการ Windows 8.1 (ซึ่งต่อไปนี้จะเรียกว่า Windows 8.1) ถูกใช้อยู่
-
เปิดฝาครอบด้านหน้า

-
ดึงกลักกระดาษออกมาจนกระทั่งหยุด

-
เลื่อนแถบกำหนดแนวกระดาษ (A) ออกทั้งหมด
-
ป้อนกระดาษแนวตั้งโดยให้หน้าที่พิมพ์คว่ำหน้าลง
กดปึกกระดาษตลอดแนวไปจนถึงด้านหลังของกลักกระดาษ

-
จัดตำแหน่งแถบกำหนดแนวกระดาษด้วยความกว้างของกระดาษ

-
ผลักกลักกระดาษกลับจนกว่าลูกศร (
 ) เป็นแนวเดียวกับลูกศร (
) เป็นแนวเดียวกับลูกศร ( )
)หลังจากการผลักกลักกระดาษกลับ หน้าจอการลงทะเบียนข้อมูลกระดาษจะแสดงขึ้นบนจอ LCD
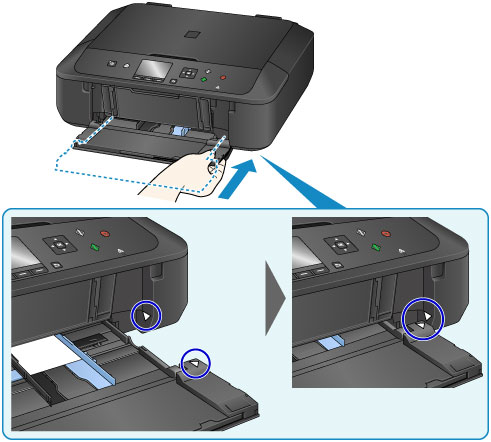
-
เลือกขนาดและชนิดของกระดาษที่คุณป้อนในกลักกระดาษที่ ขนาด(Page size) และ ชนิด(Type) จากนั้นกดปุ่ม OK
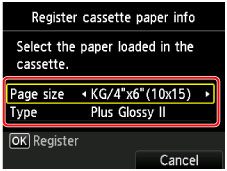
หากข้อความแสดงขึ้นบนหน้าจอ ปฏิบัติตามคำแนะนำในข้อความเพื่อเสร็จสิ้นการลงทะเบียน
-
ดึงฐานรองกระดาษ (B)
-
เปิดส่วนขยายของเทรย์ออกกระดาษ (C)
-
เปิดเทรย์ออกกระดาษ (D) อย่างเบามือ
-
ดึงสิ่งค้ำออกกระดาษ (E)
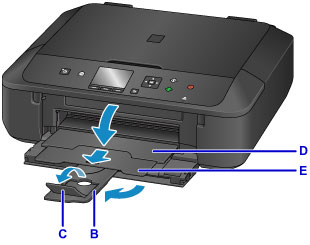
-
คลิกไอคอน My Image Garden (F) ใน Quick Menu
หน้าจอ เมนูการใช้(Guide Menu) จะแสดงขึ้น
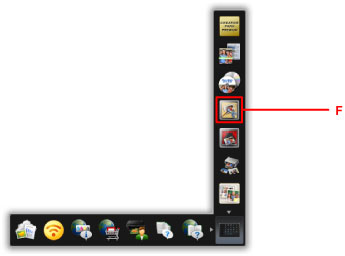
 หมายเหตุ
หมายเหตุ- หมายเลขและชนิดของไอคอนการแสดงอยู่อาจแตกต่างกันไปขึ้นอยู่ภูมิภาคของคุณ การลงทะเบียนเครื่องพิมพ์/สแกนเนอร์และแอพพลิเคชั่นที่ติดตั้ง
-
คลิกไอคอน พิมพ์รูปถ่าย(Photo Print) (G)
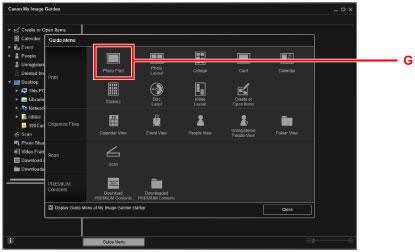
-
คลิกโฟลเดอร์ (H) ด้วยภาพถ่ายที่คุณต้องการพิมพ์
-
คลิกภาพถ่าย (I) ที่คุณต้องการพิมพ์
สำหรับ Windows:
ต้องการเลือกภาพถ่ายสองขึ้นไปในครั้งเดียว คลิกภาพถ่ายในขณะที่กดปุ่ม Ctrl
สำหรับ Mac OS:
เมื่อต้องการเลือกภาพถ่ายสองภาพขึ้นไปพร้อมกัน ให้คลิกภาพถ่ายในขณะที่กดปุ่มคำสั่ง
-
คลิก พิมพ์(Print) (J)
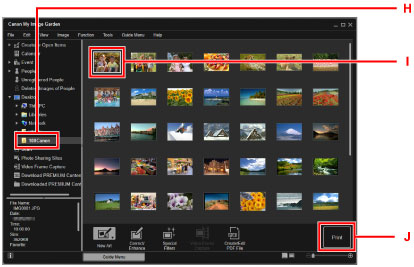
-
ระบุจำนวนชุด ชื่อเครื่องของคุณ ชนิดสื่อสิ่งพิมพ์ ฯลฯ (K)
-
คลิก พิมพ์(Print) (L)
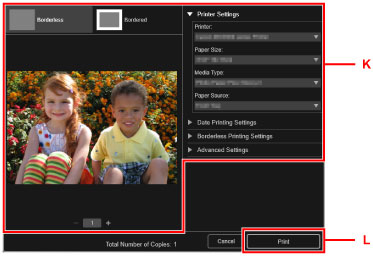
สำหรับ Mac OS:
คลิก ตกลง(OK) เมื่อข้อความยืนยันปรากฏขึ้น จากนั้นคลิก พิมพ์(Print)
 หมายเหตุ
หมายเหตุ
-
My Image Garden ให้คุณสามารถใช้ภาพถ่ายในคอมพิวเตอร์ของคุณ อย่างเช่นภาพถ่ายที่ถ่ายด้วยกล้องดิจิตอล ใช้ในวิธีหลากหลาย
- คำแนะนำ My Image Garden (Windows)
- คำแนะนำ My Image Garden (Mac OS)

