Drukowanie fotografii z komputera
W tej części opisano drukowanie fotografii za pomocą aplikacji My Image Garden.
W tej części posłużono się do celów ilustracyjnych oknami wyświetlanymi w systemie operacyjnym Windows 8.1 (nazywanym dalej systemem Windows 8.1).
-
Otwórz pokrywę przednią.

-
Wysuń kasetę aż do zatrzymania.

-
Rozsuń maksymalnie prowadnice papieru (A).
-
Załaduj papier pionowo STRONĄ DO ZADRUKOWANIA SKIEROWANĄ DO DOŁU.
Dosuń stos arkuszy do tylnej strony kasety.

-
Dopasuj ustawienie prowadnic papieru do szerokości papieru.

-
Wsuń kasetę z powrotem, aż strzałka (
 ) zrówna się ze strzałką (
) zrówna się ze strzałką ( ).
).Po wsunięciu kasety na wyświetlaczu LCD pojawi się ekran rejestrowania informacji o papierze.

-
Wybierz w polach Roz. str. (Page size) i Typ (Type) odpowiednio rozmiar i typ papieru umieszczonego w kasecie, a następnie naciśnij przycisk OK.
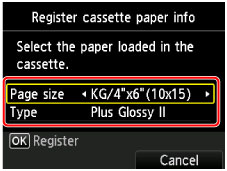
Jeśli na ekranie pojawi się komunikat, postępuj zgodnie z podawanymi w nim wskazówkami, aby dokończyć rejestrację.
-
Wysuń podpórkę papieru (B).
-
Otwórz przedłużenie tacy wyjściowej (C).
-
Delikatnie otwórz tacę wyprowadzania papieru (D).
-
Wysuń podpórkę wyprowadzania papieru (E).
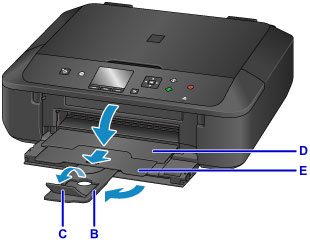
-
W programie Quick Menu kliknij ikonę My Image Garden (F).
Zostanie wyświetlony ekran Menu podręcznika (Guide Menu).
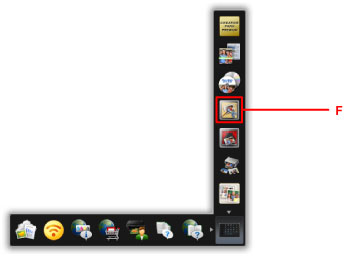
 Uwaga
Uwaga- Liczba i typy wyświetlanych ikon różnią się w zależności od regionu, zarejestrowanej drukarki/zarejestrowanego skanera i zainstalowanych aplikacji.
-
Kliknij ikonę Wydruk fotograficzny (Photo Print) (G).
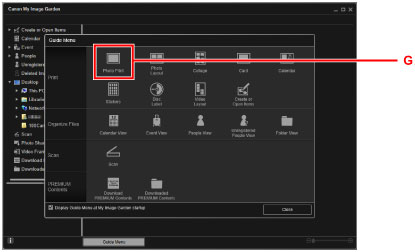
-
Kliknij folder (H) z fotografiami, które chcesz wydrukować.
-
Klikaj fotografie (I), które chcesz wydrukować.
W przypadku systemu Windows:
Aby wybrać dwie lub więcej fotografii naraz, klikaj je, trzymając naciśnięty klawisz Ctrl.
W przypadku systemu Mac OS:
Aby wybrać dwie lub więcej fotografii naraz, klikaj je, trzymając naciśnięty klawisz polecenia.
-
Kliknij przycisk Drukuj (Print) (J).
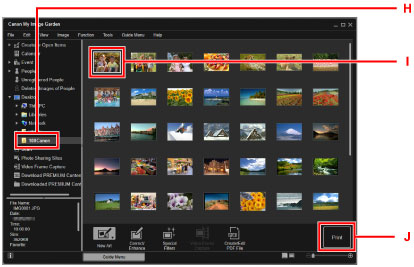
-
Określ liczbę kopii, nazwę urządzenia, typ nośnika itd. (K).
-
Kliknij przycisk Drukuj (Print) (L).
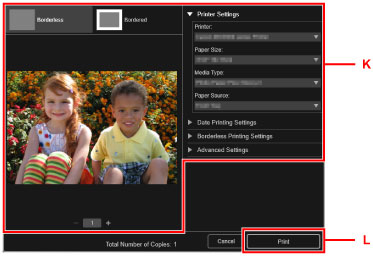
W przypadku systemu Mac OS:
Po pojawieniu się komunikatu potwierdzenia kliknij przycisk OK, a następnie kliknij przycisk Drukuj (Print).
 Uwaga
Uwaga
-
Aplikacja My Image Garden umożliwia korzystanie na komputerze z fotografii, np. wykonanych aparatem cyfrowym, na różne sposoby.
- Podręcznik My Image Garden (system Windows)
- Podręcznik My Image Garden (system Mac OS)

