 Nie można znaleźć urządzenia w bezprzewodowej sieci LAN
Nie można znaleźć urządzenia w bezprzewodowej sieci LAN

-
Kwestia 1 Upewnij się, że urządzenie jest włączone.
-
Kwestia 2 Upewnij się, że świeci się kontrolka Wi-Fi na urządzeniu.
Jeśli kontrolka Wi-Fi nie świeci się, bezprzewodowa sieć LAN jest wyłączona. Wykonaj poniższą procedurę, aby włączyć bezprzewodową sieć LAN.
-
Naciśnij i przytrzymaj przycisk Wi-Fi, a następnie zwolnij go, gdy zacznie migać kontrolka WŁ. (ON).
-
Naciśnij kolejno przyciski Kolorowy (Color), Czarny (Black) i Wi-Fi.
Gdy kontrolka WŁ. (ON) przestanie migać i zacznie świecić światłem ciągłym oraz zaświeci się kontrolka Wi-Fi oznacza to, że bezprzewodowa sieć LAN jest włączona.
-
-
Kwestia 3 Jeśli urządzenie jest tymczasowo podłączone do komputera za pomocą kabla USB, upewnij się, że kabel USB jest podłączony prawidłowo.
W przypadku konfigurowania połączenia z bezprzewodową siecią LAN lub zmiany ustawień bezprzewodowej sieci LAN za pomocą programu IJ Network Tool z zastosowaniem połączenia USB należy prawidłowo połączyć ze sobą urządzenie i komputer kablem USB, zgodnie z poniższym rysunkiem. Port USB znajduje się z tyłu urządzenia.
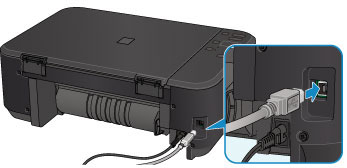
-
Kwestia 4 Upewnij się, że konfiguracja urządzenia została zakończona.
W przeciwnym razie przeprowadź konfigurowanie.
-
W przypadku systemu Windows:
Skorzystaj z Instalacyjnego dysku CD-ROM lub wykonaj instrukcje podane w witrynie firmy Canon w sieci Web.
-
W przypadku systemu Mac OS:
Postępuj zgodnie z instrukcjami podanymi w witrynie firmy Canon w sieci Web.
-
-
Kwestia 5 W przypadku korzystania z programu IJ Network Tool ponownie wyszukaj urządzenie.
-
W przypadku systemu Windows:
-
W przypadku systemu Mac OS:
-
-
Kwestia 6 W przypadku wyszukiwania urządzenia przez sieć upewnij się, że urządzenie zostało skojarzone z portem (dotyczy systemu Windows).
Jeśli w programie IJ Network Tool pod pozycją Nazwa (Name) pojawi się komunikat Brak sterownika (No Driver), urządzenie nie jest skojarzone z portem. Aby skojarzyć port z urządzeniem, wybierz w menu Ustawienia (Settings) opcję Kojarzenie portu (Associate Port).
-
Kwestia 7 Upewnij się, że ustawienia sieciowe urządzenia i routera bezprzewodowego są ze sobą zgodne.
Więcej informacji o sprawdzaniu ustawień routera bezprzewodowego i dopasowywaniu ich do ustawień urządzenia można znaleźć w podręczniku dostarczonym z routerem bezprzewodowym lub uzyskać od jego producenta.
-
Kwestia 8 Sprawdź, czy nie występują żadne przeszkody.
Jakość połączeń bezprzewodowych pomiędzy różnymi pomieszczeniami i piętrami jest zazwyczaj niska. W razie potrzeby zmień położenie urządzenia i routera bezprzewodowego.
Aby sprawdzić stan sygnału radiowego:
-
W przypadku systemu Windows:
-
W przypadku systemu Mac OS:
-
-
Kwestia 9 Upewnij się, że urządzenie nie znajduje się w zbyt dużej odległości od routera bezprzewodowego.
Urządzenie może znajdować się w odległości maks. 50 m (164 stóp) od routera bezprzewodowego (gdy oba znajdują się wewnątrz pomieszczeń). Upewnij się, że urządzenie znajduje się wystarczająco blisko routera bezprzewodowego, z którym ma się łączyć.
Aby sprawdzić stan sygnału radiowego:
-
W przypadku systemu Windows:
-
W przypadku systemu Mac OS:
-
-
Kwestia 10 Upewnij się, że w pobliżu nie występują żadne źródła zakłóceń radiowych.
Jeśli w pobliżu znajduje urządzenie (np. kuchenka mikrofalowa) emitujące fale radiowe o tej samej częstotliwości co router bezprzewodowy, może ono powodować zakłócenia. Umieść router bezprzewodowy jak najdalej od źródeł zakłóceń.
Aby sprawdzić stan sygnału radiowego:
-
W przypadku systemu Windows:
-
W przypadku systemu Mac OS:
-
-
Kwestia 11 Upewnij się, że ustawienia sieciowe komputera są prawidłowe.
Upewnij się, że komputer może się komunikować z routerem bezprzewodowym przez bezprzewodową sieć LAN.
-
Kwestia 12 Upewnij się, że na karcie Porty (Ports) okna dialogowego właściwości sterownika drukarki (dotyczy systemu Windows) zaznaczono pole wyboru Włącz komunikację dwukierunkową (Enable bidirectional support).
-
Kwestia 13 Upewnij się, że funkcja zapory w oprogramowaniu zabezpieczającym jest wyłączona.
Jeśli funkcja zapory w oprogramowaniu zabezpieczającym jest włączona, może pojawić się komunikat ostrzegający o podjęciu przez oprogramowanie firmy Canon próby dostępu do sieci. W przypadku wyświetlenia tego komunikatu ostrzegawczego wybierz opcję stałego zezwalania na dostęp.
Jeśli używasz jakichś programów, które przełączają się między środowiskami sieciowymi, sprawdź ich ustawienia. Niektóre programy domyślnie korzystają z zapory.
-
Kwestia 14 W przypadku korzystania z routera podłącz urządzenie i komputer po stronie sieci LAN (w tym samym segmencie sieci).
-
Kwestia 15 Jeśli urządzenie jest podłączone do stacji bazowej AirPort za pośrednictwem sieci LAN, użyj w nazwie sieci (identyfikatorze SSID) znaków alfanumerycznych (dotyczy systemu Mac OS).
-
Kwestia 16 Sprawdź ustawienia TCP/IP w urządzeniu i wyłącz protokół IPv6.
Aby sprawdzić bieżące ustawienia TCP/IP, wydrukuj informacje o ustawieniach sieciowych, korzystając z panelu operacyjnego urządzenia.
 Drukowanie ustawień sieciowych
Drukowanie ustawień sieciowychJeśli dla opcji „TCP/IPv6” wybrane jest ustawienie „Włącz” (Enable), włączony jest zarówno protokół IPv4, jak też IPv6.
Naciśnij i przytrzymaj przycisk Zatrzymaj (Stop), a następnie zwolnij go, gdy kontrolka Alarm mignie 23 razy.
Protokół IPv6 jest wyłączony, a protokół IPv4 — włączony.
Jeśli problem pozostał nierozwiązany, ponownie przeprowadź konfigurowanie.
-
W przypadku systemu Windows:
Skorzystaj z Instalacyjnego dysku CD-ROM lub wykonaj instrukcje podane w witrynie firmy Canon w sieci Web.
-
W przypadku systemu Mac OS:
Postępuj zgodnie z instrukcjami podanymi w witrynie firmy Canon w sieci Web.

