出现信息
本节描述可能出现的部分错误和信息。
 注释
注释
-
计算机上会显示某些错误的支持代码(错误编号)。 有关带支持代码的错误的详细资料,请参见与错误对应的支持代码列表。
- 显示有关电源线被拔出的错误(Windows)
- 写入错误/输出错误/通讯错误(Windows)
- 其他错误信息(Windows)
- 显示Inkjet Printer/Scanner/Fax Extended Survey Program屏幕(Windows)
- 出现Inkjet Printer/Scanner/Fax Extended Survey Program图标(Mac OS)
 显示有关电源线被拔出的错误(Windows)
显示有关电源线被拔出的错误(Windows)

打印机插头可能在其处于开启状态时被拔出。
检查计算机屏幕上显示的错误信息,并单击确定。
打印机开始打印。
请参见拔出电源线的注意事项了解有关拔出电源线的问题。
 写入错误/输出错误/通讯错误 (Windows)
写入错误/输出错误/通讯错误 (Windows)

-
检查1 如果电源指示灯已熄灭,请确保插入打印机插头并将其开启。
打印机正在初始化时,电源指示灯会闪烁。 请等待至电源指示灯停止闪烁并持续亮起。
-
检查2 确保打印机已正确连接到计算机。
如果正在使用USB电缆线,确保其已稳固地连接到打印机和计算机。 USB电缆线插头已稳固地插入时,请检查以下内容:
-
如果正在使用继电设备(如USB集线器),请断开连接,将打印机直接连接到计算机,并重试打印。 如果打印正常开始,则继电设备有问题。 请与继电设备厂商联系。
-
也可能是USB电缆线有问题。 更换USB电缆线并重试打印。
如果通过LAN使用打印机,请确保已正确设置打印机以供网络使用。
-
-
检查3 确保MP Drivers安装正确。
按照删除不需要的MP Drivers中描述的步骤卸载MP Drivers,然后从安装光盘或Canon网站重新安装。
-
检查4 使用USB电缆线将打印机连接到计算机时,从计算机检查设备状态。
请按照以下步骤检查设备状态。
-
打开计算机的设备管理器,如下所示。
如果显示用户帐户控制屏幕,请按照屏幕上的说明操作。
-
在Windows 10环境下,右键单击开始按钮并选择设备管理器。
-
在Windows 8.1或Windows 8环境下,从桌面的设置超级按钮选择控制面板 > 硬件和声音 > 设备管理器。
-
在Windows 7或Windows Vista环境下,单击控制面板、硬件和声音,然后单击设备管理器。
-
-
双击通用串行总线控制器,然后双击USB 打印支持。
如果没有显示USB 打印支持属性屏幕,请确保打印机已正确连接到计算机。
-
单击常规选项卡并检查设备问题。
如果显示设备错误,请参见Windows帮助以解决该错误。
-
 其他错误信息(Windows)
其他错误信息(Windows)

-
检查 如果打印机状态监视器外出现错误信息,请检查以下内容:
-
“硬盘空间不足,无法成功地执行后台处理”
删除不需要的文件以增加磁盘可用空间。
-
“内存不足,无法成功地执行后台处理”
关闭其他应用程序以增加可用的内存。
如果仍然无法打印,请重新启动计算机并重试打印。
-
“找不到打印机驱动程序”
按照删除不需要的MP Drivers中描述的步骤卸载MP Drivers,然后从安装光盘或Canon网站重新安装。
-
“无法打印应用程序名称 - 文件名称”
完成当前作业后,请再次试打印。
-
 显示Inkjet Printer/Scanner/Fax Extended Survey Program屏幕(Windows)
显示Inkjet Printer/Scanner/Fax Extended Survey Program屏幕(Windows)

如果已安装Inkjet Printer/Scanner/Fax Extended Survey Program,在大约十年内每隔一个月将显示请求许可发送打印机和应用程序使用信息的屏幕。
请阅读屏幕上的信息并按照以下说明操作。
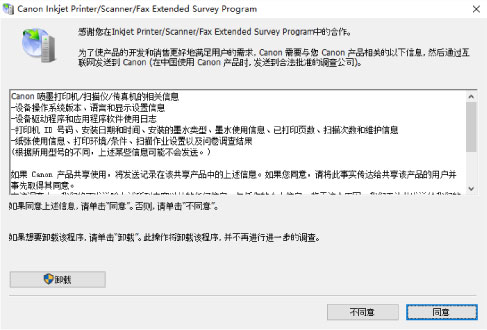
-
如果同意参加调查计划:
单击同意,然后按照屏幕上的说明操作。 打印机使用信息将通过互联网发送。 完成该步骤后,以后将自动发送该信息,并且不会再次出现该确认屏幕。
 注释
注释-
发送信息时,可能会出现警告(如互联网安全信息)。 确保该计划名称为“IJPLMUI.exe”,然后同意发送。
-
如果清除下一次自动发送复选框,则从下一次起将不会自动发送信息并且下次调查时将显示确认屏幕。 要自动发送信息,请参见更改确认屏幕设置:。
-
-
如果不同意参加调查计划:
单击不同意。 确认屏幕将关闭,同时会跳过调查。 一个月后将会再次出现确认屏幕。
-
卸载Inkjet Printer/Scanner/Fax Extended Survey Program:
要卸载Inkjet Printer/Scanner/Fax Extended Survey Program,请单击卸载,然后按照屏幕上的说明操作。
-
更改确认屏幕设置:
-
请进行以下设置。
-
在Windows 10环境下,右键单击开始按钮并选择程序和功能。
-
在Windows 8.1或Windows 8环境下,从桌面的设置超级按钮选择控制面板 > 程序 > 程序和功能。
-
在Windows 7或Windows Vista环境下,选择开始菜单 > 控制面板 > 程序 > 程序和功能。
 注释
注释-
安装、卸载或启动软件时,可能会出现确认/警告对话框。
当需要管理权限以执行任务时,会出现该对话框。
如果登录到具有管理员权限的帐户,请按照屏幕上的说明进行操作。
-
-
选择Canon Inkjet Printer/Scanner/Fax Extended Survey Program。
-
选择更改。
按照屏幕上的说明进行操作后,如果选择是,下次调查时将出现确认屏幕。
如果选择否,将自动发送信息。
 注释
注释-
如果选择卸载,会卸载Inkjet Printer/Scanner/Fax Extended Survey Program。 请按照屏幕上的说明进行操作。
-
-
 出现Inkjet Printer/Scanner/Fax Extended Survey Program图标(Mac OS)
出现Inkjet Printer/Scanner/Fax Extended Survey Program图标(Mac OS)

如果已安装Inkjet Printer/Scanner/Fax Extended Survey Program,在大约十年内每隔一个月将发送一次打印机和应用程序软件使用信息。 到发送打印机使用信息的时间时,Dock中将出现Inkjet Printer/Scanner/Fax Extended Survey Program图标。
单击图标,阅读出现的信息,然后按照以下说明操作。
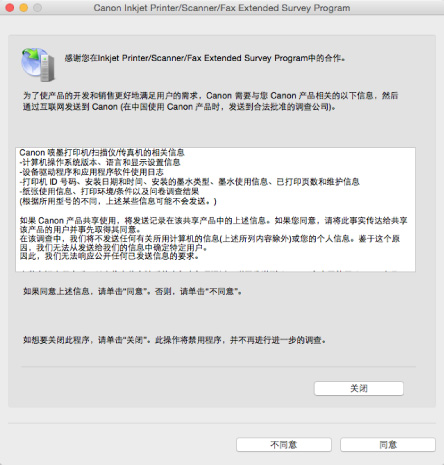
-
如果同意参加调查计划:
单击同意,然后按照屏幕上的说明操作。 打印机使用信息将通过互联网发送。 完成该步骤后,以后将自动发送该信息,并且不会再次出现该确认屏幕。
 注释
注释-
如果清除下一次自动发送复选框,则从下一次起将不会自动发送信息,并且在下次调查时Inkjet Printer/Scanner/Fax Extended Survey Program图标将出现在Dock中。
-
-
如果不同意参加调查计划:
单击不同意。 确认屏幕将关闭,同时会跳过调查。 一个月后将会再次出现确认屏幕。
-
要停止发送信息:
单击关闭。 这将停止Inkjet Printer/Scanner/Fax Extended Survey Program,并且不会发送信息。 要恢复调查,请参见更改设置:。
-
卸载Inkjet Printer/Scanner/Fax Extended Survey Program:
-
停止Inkjet Printer/Scanner/Fax Extended Survey Program。
-
从Finder的转到菜单中选择应用程序,双击Canon Utilities文件夹,然后双击Inkjet Extended Survey Program文件夹。
-
将Canon Inkjet Printer/Scanner/Fax Extended Survey Program.app移动至废纸篓。
-
重新启动计算机。
清空废纸篓并重新启动计算机。
-
-
更改设置:
要每次发送打印机使用信息时显示确认屏幕或要恢复调查,请按照以下步骤操作。
-
从Finder的转到菜单中选择应用程序,双击Canon Utilities文件夹,然后双击Inkjet Extended Survey Program文件夹。
-
双击Canon Inkjet Printer/Scanner/Fax Extended Survey Program图标。
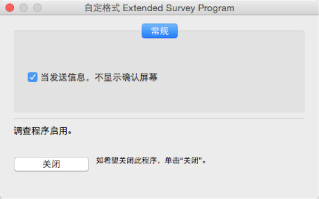
-
当信息发送,不显示确认屏幕:
如果已选择复选框,将自动发送信息。
如果没有选中复选框,下次调查时Inkjet Printer/Scanner/Fax Extended Survey Program图标将出现在Dock中。 单击图标并按照屏幕上的说明进行操作。
-
关闭/启用按钮:
单击关闭按钮以停止Inkjet Printer/Scanner/Fax Extended Survey Program。
单击启用按钮以重新启动Inkjet Printer/Scanner/Fax Extended Survey Program。
-
-


