 Papier jest zaplamiony / Zadrukowana powierzchnia jest porysowana
Papier jest zaplamiony / Zadrukowana powierzchnia jest porysowana
 Papier jest zaplamiony
Papier jest zaplamiony
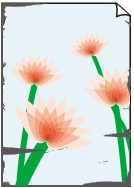 |
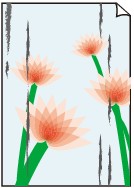 |
|
Zaplamione krawędzie |
Zaplamiona powierzchnia |

 Zadrukowana powierzchnia jest porysowana
Zadrukowana powierzchnia jest porysowana

-
Kwestia 1 Sprawdź ustawienia papieru i jakości wydruku.
-
Kwestia 2 Sprawdź typ papieru.
Upewnij się, że używasz papieru odpowiadającego danym do wydrukowania.
-
Kwestia 3 Wyrównaj zawinięcia przed załadowaniem papieru.
Zaleca się umieszczenie pozostałego papieru w jego oryginalnym opakowaniu i przechowywanie go na płaskiej powierzchni.
-
Papier zwykły
Odwróć papier i włóż go tak, aby wykonać wydruk na drugiej stronie.
Dłuższe leżenie arkuszy papieru na tylnej tacy może spowodować ich zawinięcie się. W takim przypadku odwróć arkusze na drugą stronę. Może to pomóc usunąć problem.
-
Inne rodzaje papieru
Jeśli zawinięcia w rogach arkusza przekraczają 3 mm/0,1 cala (A) wysokości, papier może się zabrudzić lub będzie nieprawidłowo podawany. Aby skorygować zawinięcia papieru, postępuj zgodnie z poniższymi instrukcjami.
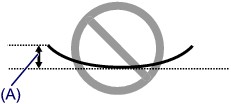
-
Zwiń papier w kierunku przeciwnym do odkształcenia, tak jak to pokazano poniżej.
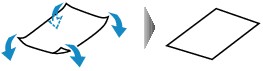
-
Sprawdź, czy papier jest teraz płaski.
Wskazane jest drukowanie tylko na jednym prostowanym arkuszu papieru jednocześnie.
-
 Uwaga
Uwaga-
Zależnie od typu papieru może się on zabrudzić lub będzie nieprawidłowo podawany, nawet jeśli nie jest zwinięty do wewnątrz. Postępuj zgodnie z instrukcjami, aby przed drukowaniem usunąć zawinięcia papieru o wysokości nieprzekraczającej 3 mm/0,1 cala (B). Może to wpłynąć na poprawę wyników drukowania.
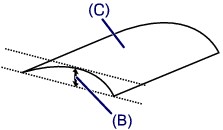
(C) Strona do zadrukowania
Zaleca się podawanie papieru, który był zwijany na zewnątrz, po jednym arkuszu naraz.
-
-
Kwestia 4 Jeśli ustawiona jest duża intensywność, zmniejsz ją i ponów próbę drukowania.
W przypadku drukowania na papierze zwykłym przy ustawieniu dużej intensywności zwykły papier może wchłonąć zbyt dużo atramentu, co spowoduje ścieranie jego powierzchni.
Sprawdź ustawienie intensywności za pomocą sterownika drukarki.
-
W przypadku systemu Windows:
-
W przypadku systemu Mac OS:
-
-
Kwestia 5 Unikaj drukowania poza zalecanym obszarem wydruku.
Jeśli drukowanie wykracza poza zalecany obszar wydruku, dolny brzeg papieru może zostać poplamiony atramentem.
Zmień wymiary dokumentu za pomocą aplikacji.
-
Kwestia 6 Czy płyta szklana nie jest zabrudzona?
Wyczyść płytę szklaną.
-
Kwestia 7 Czy rolka podawania papieru nie jest przypadkiem zabrudzona?
Wyczyść rolkę podawania papieru.
 Czyszczenie rolek podawania papieru
Czyszczenie rolek podawania papieru Uwaga
Uwaga-
Czyszczenie rolki podawania papieru powoduje jej zużywanie, więc czynność tę należy wykonywać, tylko gdy jest to konieczne.
-
-
Kwestia 8 Czy wnętrze drukarki jest brudne?
Podczas drukowania dwustronnego wnętrze drukarki może zostać zaplamione atramentem, co powoduje powstawanie smug na wydrukach.
Aby wyczyścić wnętrze drukarki, wykonaj procedurę czyszczenia płyty dolnej.
 Czyszczenie wnętrza drukarki (czyszczenie przy użyciu płyty dolnej)
Czyszczenie wnętrza drukarki (czyszczenie przy użyciu płyty dolnej) Uwaga
Uwaga-
Aby zapobiec zabrudzeniu wnętrza drukarki, ustaw prawidłowy rozmiar papieru.
-
-
Kwestia 9 Ustaw dłuższy czas oczekiwania na wyschnięcie atramentu.
Dzięki temu zadrukowana powierzchnia będzie mogła wyschnąć, co zapobiegnie powstawaniu na niej smug i zarysowań.
-
W przypadku systemu Windows:
-
Upewnij się, że drukarka jest włączona.
-
Otwórz okno ustawień sterownika drukarki.
-
Kliknij kartę Obsługa (Maintenance) i opcję Ustawienia niestandardowe (Custom Settings).
-
Przeciągnij suwak Czas oczekiwania na wyschnięcie atramentu (Ink Drying Wait Time), aby określić czas oczekiwania, a następnie kliknij przycisk OK.
-
Zapoznaj się z treścią komunikatu i kliknij przycisk OK.
-
-
W przypadku systemu Mac OS:
-
Upewnij się, że drukarka jest włączona.
-
Uruchom program Canon IJ Printer Utility2.
-
Wybierz w menu podręcznym polecenie Ustawienia niestandardowe (Custom Settings).
-
Przeciągnij suwak Czas oczekiwania na wyschnięcie atramentu: (Ink Drying Wait Time:), aby określić czas oczekiwania, a następnie kliknij przycisk Zastosuj (Apply).
-
Zapoznaj się z treścią komunikatu i kliknij przycisk OK.
-
-

