การบันทึกข้อมูลสแกนบน USB แฟลชไดรฟ์
คุณสามารถบันทึกข้อมูลสแกนบน USB แฟลชไดรฟ์โดยตรง
 ข้อสำคัญ
ข้อสำคัญ
-
อย่าดึง USB แฟลชไดร์ฟออกจากเครื่องพิมพ์ภายใต้เงื่อนไขต่อไปนี้:
-
ขณะที่การสแกนดำเนินการอยู่
- ก่อนที่จะบันทึกข้อมูลสแกน
-
- เพื่อความปลอดภัย ขอแนะนำให้คุณสำรองข้อมูลสแกนที่บันทึกบน USB แฟลชไดรฟ์ไว้ในสื่อบันทึกชนิดอื่นเป็นครั้งคราว เพื่อหลีกเลี่ยงอุบัติเหตุที่ไม่คาดคิด
- เราไม่รับผิดชอบต่อกรณีข้อมูลเสียหายหรือสูญหายภายในช่วงระยะเวลารับประกัน ไม่ว่าจะด้วยเหตุผลใดก็ตาม
-
เลื่อนหน้าจอหน้าแรกและแตะ
 สแกน(Scan)
สแกน(Scan)หน้าจอสำหรับการเลือกที่อยู่ที่คุณบันทึกข้อมูลจะปรากฏขึ้น
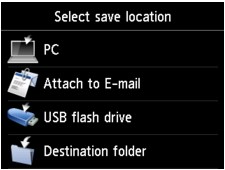
-
แตะ
 USB แฟลชไดรฟ์(USB flash drive)
USB แฟลชไดรฟ์(USB flash drive) หมายเหตุ
หมายเหตุ- เมื่อมีข้อความที่แจ้งคุณว่ามีการจำกัดการดำเนินงานเปิดใช้งานอยู่ โปรดติดต่อผู้ดูแลระบบของเครื่องพิมพ์ที่คุณใช้อยู่
-
แตะ
 ไปที่USBแฟลชไดรฟ์(Save to USB flash drive)
ไปที่USBแฟลชไดรฟ์(Save to USB flash drive)หน้าจอสแตนด์บายสำหรับสแกนจะแสดงขึ้น
-
ปรับการตั้งค่าตามความจำเป็น
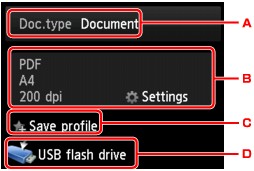
-
แตะเพื่อเลือกชนิดเอกสาร
- เอกสาร(Document)
- สแกนต้นฉบับบนกระจกแท่นวาง หรือใน ADF เมื่อข้อมูลเอกสารใช้การตั้งค่าที่ระบุอยู่ใน ตั้งสแกน(Scan settings)
- ภาพถ่าย(Photo)
- สแกนต้นฉบับบนกระจกแท่นวาง เมื่อข้อมูลภาพถ่ายใช้การตั้งค่าที่ระบุอยู่ใน ตั้งสแกน(Scan settings)
-
แตะเพื่อแสดงหน้าจอ ตั้งสแกน(Scan settings)
สำหรับข้อมูลเพิ่มเติมเกี่ยวกับรายการตั้งค่า:
-
แตะเพื่อลงทะเบียนการตั้งค่าการสแกนปัจจุบันตามการกำหนดการตั้งค่าเอง
-
แตะเพื่อแสดงหน้าจอสำหรับการเลือกปลายทาง
-
-
กดปุ่ม สี(Color) สำหรับการสแกนสี หรือปุ่ม สีดำ(Black) สำหรับการสแกนขาวดำ
 หมายเหตุ
หมายเหตุ- หากป้อนต้นฉบับไม่ถูกต้อง ข้อความจะปรากฏบนหน้าจอสัมผัส วางต้นฉบับลงบนกระจกแท่นวาง หรือใน ADF ตามการตั้งค่าสแกน
-
หากคุณเลือก เปิด(ON) สำหรับ ตัวอย่าง(Preview) บนหน้าจอการตั้งค่าสแกน:
หน้าจอภาพตัวอย่างจะแสดงขึ้นก่อนที่จะบันทึกต้นฉบับที่สแกนไว้ใน USB แฟลชไดรฟ์
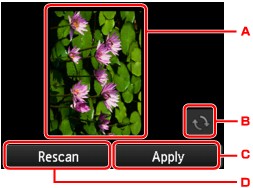
-
หน้าจอภาพตัวอย่างของข้อมูลสแกนจะแสดงขึ้น
-
แตะเพื่อหมุนหน้าจอภาพตัวอย่าง
แสดงเมื่อคุณเลือก PDF หรือ PDF ที่อัดแน่น(Compact PDF) สำหรับ รูปแบบ(Format) บนหน้าจอการตั้งค่าสแกน
-
แตะเพื่อบันทึกต้นฉบับที่สแกนลงใน USB แฟลชไดรฟ์
-
แตะเพื่อสแกนต้นฉบับอีกครั้ง
-
-
หากคุณป้อนต้นฉบับลงใน ADF:
เครื่องพิมพ์จะเริ่มการสแกนและข้อมูลสแกนถูกบันทึกไว้บน USB แฟลชไดรฟ์
-
หากคุณวางต้นฉบับลงบนกระจกแท่นวาง:
- หากคุณเลือก JPEG สำหรับ รูปแบบ(Format) บนหน้าจอการตั้งค่าสแกน เครื่องพิมพ์จะเริ่มการสแกนและข้อมูลที่สแกนจะถูกบันทึกไว้ใน USB แฟลชไดรฟ์
-
เมื่อคุณเลือก PDF หรือ PDF ที่อัดแน่น(Compact PDF) สำหรับ รูปแบบ(Format) บนหน้าจอการตั้งค่าสแกน หน้าจอการยืนยันเพื่อถามว่าคุณต้องการสแกนเอกสารต่อไปหรือไม่ จะแสดงขึ้น หลังจากสแกนเสร็จสมบูรณ์
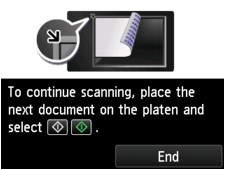
หากคุณต้องการสแกนเอกสารต่อไป ให้วางต้นฉบับลงบนกระจกแท่นวางและเริ่มต้นการสแกน
หากคุณไม่ได้สแกนเอกสารอีกต่อไป ให้แตะ จบ(End) ข้อมูลสแกนจะถูกบันทึกไว้ใน USB แฟลชไดรฟ์ ในไฟล์ PDF หนึ่งไฟล์
เมื่อคุณสแกนต้นฉบับอย่างต่อเนื่อง คุณสามารถบันทึกรูปภาพได้สูงสุด 100 หน้าในไฟล์ PDF หนึ่งไฟล์
เอาต้นฉบับออกจากกระจกแท่นวาง หรือจากช่องออกเอกสารหลังจากการสแกนเสร็จสมบูรณ์
 หมายเหตุ
หมายเหตุ- หาก USB แฟลชไดรฟ์เกิดเต็มในขณะที่กำลังสแกนรูปภาพ จะสามารถบันทึกได้เฉพาะรูปภาพที่สแกนเสร็จแล้วเท่านั้น
- คุณสามารถบันทึกข้อมูลสแกนได้สูงสุด 2000 ไฟล์ ทั้งในรูปแบบข้อมูล PDF และ JPEG
-
ชื่อโฟลเดอร์และชื่อแฟ้มของข้อมูลสแกนที่บันทึกไว้บน USB แฟลชไดรฟ์เป็นดังนี้:
- ชื่อโฟลเดอร์: (นามสกุลไฟล์: PDF): CANON_SC\DOCUMENT\0001
- ชื่อโฟลเดอร์: (นามสกุลไฟล์: JPG): CANON_SC\IMAGE\0001
- ชื่อไฟล์: เรียงลำดับตัวเลขโดยเริ่มจาก SCN_0001
-
วันที่ของแฟ้ม: วันที่และเวลาของการบันทึกตามการตั้งค่าในเครื่องพิมพ์
สำหรับรายละเอียดเกี่ยวกับวิธีการตั้งวันที่และเวลา:
-
การนำเข้าข้อมูลสแกนที่บันทึกบน USB แฟลชไดรฟ์ไปยังคอมพิวเตอร์
คุณสามารถนำเข้าข้อมูลสแกนที่บันทึกบน USB แฟลชไดรฟ์ไปยังคอมพิวเตอร์ หลังจากที่สแกนข้อมูล ให้เชื่อมต่อแฟลชไดรฟ์ USB เข้ากับคอมพิวเตอร์และนำเข้าข้อมูล

