Esecuzione di copie
In questa sezione viene descritta la procedura di copia con Copia (Copy).
-
Scorrere la schermata HOME e toccare
 Copia (Copy).
Copia (Copy).Viene visualizzata la schermata di standby Copia.
-
Caricare il documento originale sul piano di lettura o nell'ADF.
-
Specificare le impostazioni in base alle esigenze.

-
Viene visualizzato il layout della copia.
Alternare il layout (solo fronte/fronte/retro).
-
Sfiorare per specificare il numero di copie.
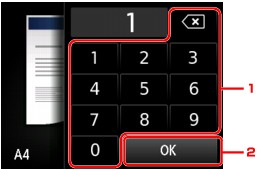
-
Toccare i numeri per specificare il numero di copie.
-
Toccare per confermare il numero di copie.
-
-
Toccare per registrare le impostazioni di stampa correnti come impostazione personalizzata.
-
Sfiorare per visualizzare le voci delle impostazioni di stampa.
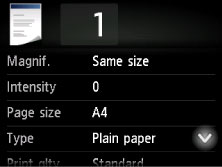
Per ulteriori informazioni sull'impostazione di elementi:
-
Sfiorare per vedere l'anteprima di stampa dell'immagine nella schermata di anteprima.
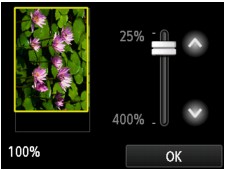
Per dettagli:
-
Sfiorare per specificare il formato pagina.
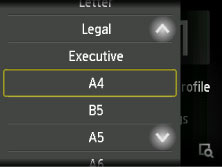
-
-
Premere il pulsante Colore (Color) per la copia a colori o il pulsante Nero (Black) per la copia in bianco e nero.
La stampante avvia la procedura di copia.
Rimuovere l'originale presente sul piano di lettura in vetro o dallo slot di uscita dei documenti al termine della copia.
 Importante
Importante- Se l'originale viene caricato sul piano di lettura in vetro, non aprire il coperchio dei documenti e non rimuovere l'originale mentre è visualizzato Scansione documento... (Scanning document...) sul touchscreen.
- Se si carica l'originale nell'ADF, non spostarlo finché la copia non è terminata.
 Nota
Nota- Per annullare la copia, premere il pulsante Stop.
-
Se si carica l'originale sul piano di lettura in vetro, è possibile aggiungere il lavoro di copia durante la stampa.
- Quando viene visualizzato il messaggio in cui si informa che la restrizione dell'operazione è stata abilitata, rivolgersi all'amministratore della stampante in uso.
Aggiunta del processo di copia (Riserva copia)
Se si carica l'originale sul piano di lettura in vetro, è possibile aggiungere il lavoro di copia durante la stampa (Riserva copia).
Quando è possibile aggiungere il processo di copia, viene visualizzata la schermata seguente.
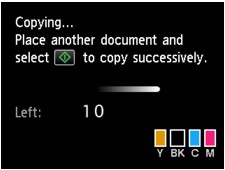
Caricare l'originale sul piano di lettura in vetro e premere lo stesso pulsante (il pulsante Colore (Color) o Nero (Black)) utilizzato in precedenza.
 Importante
Importante
- Quando si carica l'originale sul piano di lettura in vetro, spostare delicatamente il coperchio dei documenti.
 Nota
Nota
- Quando Qual. st. (Print qlty) (qualità di stampa) è impostato ad Alta (High) oppure se l'originale viene caricato nell'ADF, non è possibile aggiungere il processo di copia.
- Quando si aggiunge il processo di copia, non è possibile modificare il numero di copie o le impostazioni relative al formato pagina o al tipo di supporto.
- Se si preme il pulsante Stop, mentre la copia di riserva è in corso, viene visualizzata la schermata per selezionare il metodo di annullamento della copia. Se si sfiora Annulla tutte le prenotazioni (Cancel all reservations), è possibile annullare la copia di tutti i dati acquisiti. Se si sfiora Annulla l'ultima prenotazione (Cancel the last reservation), è possibile annullare l'ultimo lavoro di copia.
- Se si imposta un documento con un numero eccessivo di pagine da aggiungere al lavoro di copia, il messaggio Impossibile aggiungere altri lavori di copia. Attendere e ripetere l'operazione. (Cannot add more copy jobs. Please wait a while and redo the operation.) potrebbe venire visualizzato sul touchscreen. Toccare OK, attendere alcuni istanti e provare nuovamente a eseguire la copia.
- Se durante la scansione viene visualizzato il messaggio Non riuscita prenotazione lavoro copia. Ricominciare dall'inizio. (Failed to reserve the copy job. Start over from the beginning.) sul touchscreen, toccare OK e premere il pulsante Stop per annullare la copia. Dopo aver eseguito questa operazione, copiare i documenti la cui copia non è stata completata.

