4枚の原稿を1枚にコピーする
[コピー]でコピーするとき、[レイアウト]で[4in1コピー]を選ぶと、4枚の原稿を1枚の用紙におさまるように縮小してコピーすることができます。4とおりの配置順を選ぶことができます。
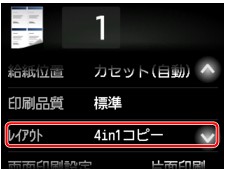
[4in1コピー]を選んで、[OK]をタップします。
[4in1コピー]を選んでいるときに[詳細設定]をタップすると、原稿の向きと順番を指定できます。
 参考
参考
- 原稿の向きが縦でも横でも、原稿の順番は同じです。
-
[左上から右へ]を選んだ場合
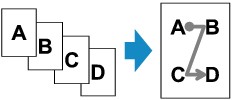
-
[右上から左へ]を選んだ場合
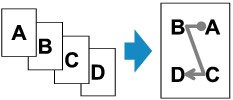
-
[左上から下へ]を選んだ場合
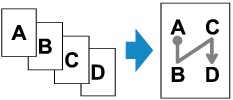
-
[右上から下へ]を選んだ場合
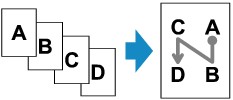
原稿の順番を指定したあとに、プレビュー画面を表示するかを設定できます。[する]をタップすると、原稿の向きを確認するためにプレビュー画面を表示します。
 参考
参考
-
両面コピー機能と組み合わせて使用することもできます。
組み合わせて使用すると、8枚の原稿を1枚の用紙にコピーすることができます。このときは、用紙の両面にそれぞれ4枚の原稿がコピーされます。
組み合わせて使用する場合は、印刷設定の[両面印刷設定]で[両面印刷]を選び、原稿の向きととじ方向を選んでください。
両面コピー機能については、以下を参照してください。
原稿台ガラスに原稿をセットしたときは:
-
読み取りが始まる前に:
プレビュー画面を表示する設定を選んでいるときは、読み取りを行う前にいったん原稿を読み込み、以下の画面(プレビュー画面)を表示します。
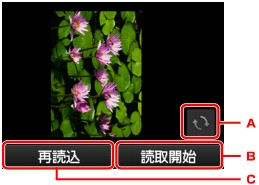
-
タップすると原稿が180度回転します。
-
タップすると読み取りを開始します。
-
タップすると原稿を再読み込みします。
-
-
読み取りが終了したあとに:
原稿の読み取りが終了するごとに以下の画面が表示されます。
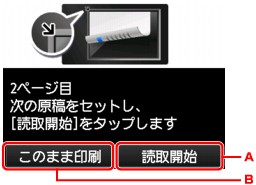
-
タップすると、読み取りを開始します。
原稿の読み取りが終了したら原稿台ガラスから取り出し、次の原稿を原稿台ガラスにセットしてから[読取開始]をタップしてください。
-
タップすると、読み取りが終了した原稿までコピーします。
 参考
参考-
コピーが終了する前に、続けて次の原稿をセットして読み取ることができます。
- 両面コピー機能と組み合わせて使用すると、4枚目の原稿の読み取り終了後も上記の画面が表示されます。表示される案内に従って、5枚目以降の原稿を読み取ってください。
-

