コピーする
ここでは、[コピー]でコピーする手順について説明します。
-
ホーム画面をフリックして
 [コピー]を表示し、タップする
[コピー]を表示し、タップするコピー待機画面が表示されます。
-
必要に応じて設定する
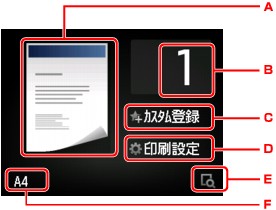
-
コピーレイアウトが表示されます。
タップして、1面、両面のレイアウトを切り替えます。
-
タップして部数を指定します。
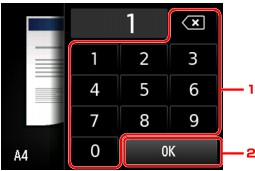
-
数字をタップして、印刷部数を指定します。
-
タップして、印刷部数を決定します。
-
-
タップすると、現在の印刷設定をカスタム設定として登録することができます。
-
タップすると、印刷設定項目が表示されます。
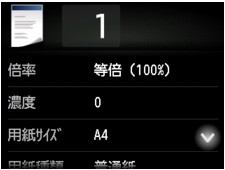
設定項目については、以下を参照してください。
-
タップすると、プレビュー画面で印刷結果を確認することができます。
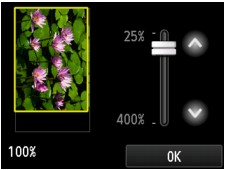
詳しくは、以下を参照してください。
-
タップして、用紙サイズを指定します。
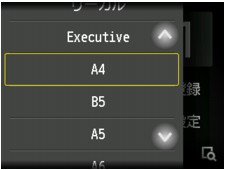
-
-
カラーコピーをする場合はカラーボタンを押す
白黒コピーをする場合はモノクロボタンを押すコピーが開始されます。
コピー終了後、原稿台ガラスまたは原稿排紙口から原稿を取り出してください。
 重要
重要- 原稿台ガラスに原稿をセットした場合、タッチスクリーンに[原稿を読み取っています]と表示されているときは原稿台カバーを開けたり、原稿を原稿台ガラスから取り出したりしないでください。
- ADF(自動原稿給紙装置)に原稿をセットした場合、コピーが終わるまでセットした原稿を動かさないでください。
 参考
参考- コピーを中止するときは、ストップボタンを押します。
-
原稿台ガラスに原稿をセットしてコピーしたときは、コピーが終了する前に、続けて次の原稿をセットして読み取ることができます。
- 動作制限のメッセージが表示された場合は、使用している製品の管理者にお問い合わせください。
続けて原稿をコピーする(コピー予約)
原稿台ガラスに原稿をセットしたときは、コピー中でも、続けて次の原稿をセットして読み取ることができます(コピー予約)。
続けて次の原稿をセットできるときは、以下のような画面が表示されます。

次の原稿をセットして、コピー中の原稿をコピーするときに押したボタン(カラーボタンまたはモノクロボタン)と同じボタンを押してください。
 重要
重要
- 原稿をセットするときは、原稿台カバーをゆっくり開閉してください。
 参考
参考
- [印刷品質]が[きれい]に設定されているときや、ADF(自動原稿給紙装置)に原稿をセットしたときは、コピー予約はできません。
- 続けてコピーするときは、用紙サイズや用紙の種類などの印刷設定や部数を変更できません。
- コピー予約中にストップボタンを押すと、コピー予約を中止する方法を選択する画面が表示されます。[すべての予約をキャンセル]をタップすると、読み取ったすべての原稿のコピーを中止します。[最後の予約をキャンセル]をタップすると、最後にセットした原稿のコピーを中止します。
- 続けてコピーする原稿が多いときは、タッチスクリーンに[これ以上、コピーの予約はできません しばらく待ってからコピーを予約してください]と表示される場合があります。[OK]をタップしてしばらく待ってから、コピーしてください。
- 原稿の読み取り中に[コピーを予約できませんでした 最初からやり直してください]と表示された場合は、[OK]をタップしてから、ストップボタンを押し、いったんコピーを中止してください。そのあと、コピーできなかった原稿からコピーし直してください。

