ECO settings
Select this setting item from HOME screen.
This setting allows you to use following functions.
- Using automatic duplex printing to save paper
- Turning on the printer automatically when printing or scanning from a device, or turning it off automatically during the specified elapsed time to save electricity
- Turning on/off the printer automatically at the specified time and day
 Note
Note
-
You cannot enable the functions below at the same time.
- Turning on/off the printer automatically
- Specifying the time and day to turn on/off the printer automatically
 Important
Important
- The administrator password is required to change settings if it is enabled for changing settings using the operation panel.
Using Duplex Printing
Follow the procedure below to use duplex printing.
-
Flick HOME screen and tap
 ECO settings.
ECO settings. -
Tap Two-sided printing setting.
-
Specify settings as necessary.
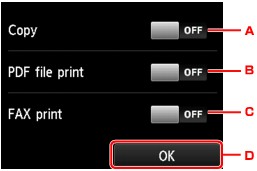
-
Tap to select two-sided copying as a default.
-
Tap to select duplex printing PDF files saved on a USB flash drive as a default.
-
Tap to select two-sided printing of sent/received faxes, reports, or lists as a default.
-
Tap to specify the print settings.
 Note
Note- When duplex printing is selected, the
 icon is displayed on each menu of the HOME screen or on the setting items for duplex printing on each print setting screen.
icon is displayed on each menu of the HOME screen or on the setting items for duplex printing on each print setting screen.
- When duplex printing is selected, the
-
Turning On/Off Printer Automatically
Follow the procedure below to enable turning on/off the printer automatically.
-
Flick HOME screen and tap
 ECO settings.
ECO settings. -
Tap Power control.
-
Tap Enable auto power control.
-
Check message and tap Next.
-
Specify settings as necessary.
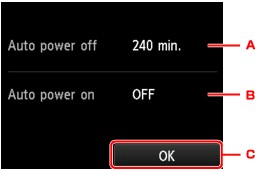
-
Tap to specify the length of time to turn the printer off automatically when no operation is made or no printing data is sent to the printer.
-
Tap to select the setting.
Selecting ON enables the printer to turn on automatically when a scanning command from a computer or printing data is sent to the printer.
-
Tap to confirm the settings.
-
Specifying Time and Day to Turn on/off Printer Automatically
Follow the procedure below to use power saving function.
-
Flick HOME screen and tap
 ECO settings.
ECO settings. -
Tap Power control.
-
Tap Enable scheduling.
-
Check message and tap Next.
-
Specify settings as necessary.
-
When you specify the time and day to turn the printer on:
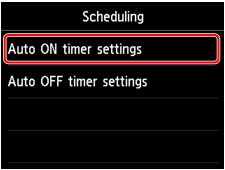
-
Tap Auto ON timer settings.
-
Tap ON on the displayed screen.
The screen below is displayed.
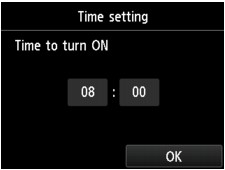
-
Tap time.
The screen below is displayed.
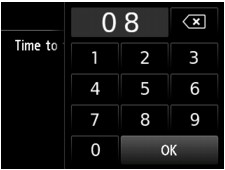
-
Tap numbers to specify time to turn on printer.
You can specify the hour from 0 to 24 and specify the minute in increments of 10 minutes.
-
Tap OK to confirm time to turn on printer.
After confirming the time to turn the printer on, the screen to specify the day is displayed. Tap the day, tap Enable or Disable, and then tap OK. The setting is valid on the day(s) you select Enable for.
-
-
When you specify the time and day to turn the printer off:
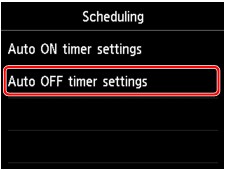
-
Tap Auto OFF timer settings.
-
Tap ON on displayed screen.
-
Check message and tap OK.
The screen below is displayed.
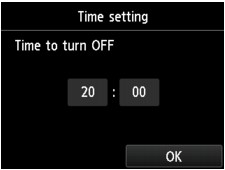
-
Tap time.
The screen below is displayed.
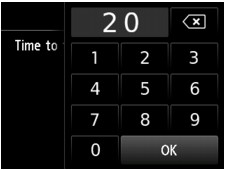
-
Tap numbers to specify time to turn off printer.
You can specify the hour from 0 to 24 and specify the minute in increments of 10 minutes.
-
Tap OK to confirm time to turn off printer.
After confirming the time to turn the printer off, the screen to specify the day is displayed. Tap the day, tap Enable or Disable, and then tap OK. The setting is valid on the day(s) you select Enable for.
-
-

