Vidarebefordra skannad data till en delad mapp på datorn
Kontrollera följande innan du vidarebefordrar skannade data i den delade mappen på datorn:
-
MP Drivers och Canon Quick Utility Toolbox har installerats. (Windows)
Om MP Drivers och Canon Quick Utility Toolbox ännu inte installerats än ska du installera dem med installations-CD:n eller installera via vår webbplats.
-
Skannerdrivrutinen och Canon Quick Utility Toolbox installeras. (Mac OS)
Om skannerns drivrutin och Canon Quick Utility Toolbox inte har installerats än ska du installera dem via vår webbplats.
-
Skrivaren är korrekt ansluten till datorn via LAN.
-
Målmappen är registrerad i förväg med Canon Quick Utility Toolbox.
Du kan registrera målmappen i förväg med Canon Quick Utility Toolbox. Mer information om inställningar av Canon Quick Utility Toolbox:
-
För Windows:
-
För Mac OS:
Vidarebefordra skannade data till den delade mappen på datorn genom att följa nedanstående anvisningar.
-
Välj
 Skanna (Scan) på HEM-skärmen.
Skanna (Scan) på HEM-skärmen.Skärmbilden där du väljer var data ska sparas visas.
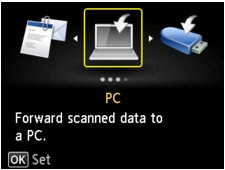
-
Välj
 Målmapp (Destination folder) och tryck på OK.
Målmapp (Destination folder) och tryck på OK. Obs!
Obs!- När meddelandet med information om att åtgärdsbegränsning är aktiverad frågar du administratören för den skrivare du använder.
-
Välj den mapp som skannad data ska sparas i och tryck på OK.
 Obs!
Obs!- När du anger en PIN-kod för en registrerad mapp visas en skärm där du ombeds skriva in en PIN-kod. Om du anger PIN-koden får du möjlighet att ange den delade mappen som målmapp.
-
Välj dokumenttyp.
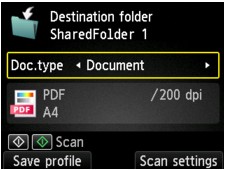
- Dokument (Document)
- Skannar originalet på glasskivan eller i ADF som dokumentdata och använder inställningarna som har angetts i Skanningsinst. (Scan settings).
- Foto (Photo)
- Skannar originaldokumentet på glasskivan som fotodata och använder inställningarna som har angetts i Skanningsinst. (Scan settings).
-
Tryck på knappen Funktion (Function) till höger om du vill ange inställningarna.
 Obs!
Obs!-
Du kan spara de aktuella skanningsinställningarna som en anpassad inställning genom att trycka på vänster Funktion (Function)-knapp på skärmen för vänteläge för skanning.
-
-
Tryck på knappen Färg (Color) om du vill skanna i färg eller tryck på Svart (Black) om du vill skanna i svartvitt.
 Obs!
Obs!- Om originalet inte är rätt placerat visas ett meddelande på LCD-skärmen. Placera originalet på glasskivan eller i ADF enligt skannerinställningarna.
Om PÅ (ON) har valts för Förhandsgranska (Preview) på skanningsinställningsskärmen visas förhandsgranskningsskärmen på LCD-skärmen efter skanningen. Tryck på knappen Funktion (Function) till vänster om du vill skanna originalet igen. Om du väljer PDF eller Kompakt PDF (Compact PDF) för Format på skanningsinställningsskärmen kan du rotera skanningsbilden på förhandsgranskningsskärmen genom att trycka på knappen Funktion (Function) till höger. Tryck på OK för att spara den scannade bilden.
-
Om du väljer JPEG eller Format för på skärmen för skannerinställningar:
Skanningen startar på skrivaren och skannad data sparas i den delade mappen på datorn.
-
Om du väljer PDF eller Kompakt PDF (Compact PDF) för Format på skärmen för scannerinställningar:
När skanningen är klar visas en fråga om du vill fortsätta skanna.
Om du fortsätter med skanningen placerar du originalet på glasskivan och startar.
Tryck på knappen Funktion (Function) till vänster om du inte vill fortsätta skanna. Skannade data vidarebefordras till den delade mappen på datorn i en PDF-fil.
När du skannar originalen utan avbrott kan du vidarebefordra upp till 100 sidor med bilder i en och samma PDF-fil.
Ta bort originalet från glasskivan eller dokumentutmatningsfacket när scanningen är klar.
-
Om du placerar originalet i ADF:
Skanningen startar på skrivaren och skannad data sparas i den delade mappen på datorn.
-
Om du placerar originalet på glasskivan:
- Om du väljer JPEG för Format på skannerinställningsskärmen börjar skrivaren skanna och skannad data sparas på den delade mappen på datorn.
- När du väljer PDF eller Kompakt PDF (Compact PDF) för Format på skärmen för skannerinställning visas en fråga om du vill fortsätta att skanna när skanningen är klar.
Om du fortsätter med skanningen placerar du originalet på glasskivan och startar.
Tryck på knappen Funktion (Function) till vänster om du inte vill fortsätta skanna. Skannade data vidarebefordras till den delade mappen på datorn i en PDF-fil.
Skannad data vidarebefordras till den delade mappen på datorn enligt inställningarna som har angetts i Canon Quick Utility Toolbox.
Ta bort originalet från glasskivan eller dokumentutmatningsfacket när scanningen är klar.
-

