Inställningsalternativ för att skanna via manöverpanelen
Du kan ändra scanningsinställningar som scanningsstorlek, upplösning och dataformat.
När skärmen för skanningsvänteläget visas väljer du inställningsalternativet genom att trycka på knappen Funktion (Function) till höger. Använd knappen 
 för att välja inställningsalternativet, använd knappen
för att välja inställningsalternativet, använd knappen 
 för att ange inställningen och tryck sedan på OK.
för att ange inställningen och tryck sedan på OK.
 Obs!
Obs!
- När du vidarebefordrar skannade data till datorn via WSD (ett av de nätverksprotokoll som stöds i Windows 10, Windows 8.1, Windows 8, Windows 7 och Windows Vista) kan du inte ange skanningsinställningen.
-
Beroende på målet kan vissa inställningar inte väljas. I det här avsnittet beskrivs inställningsalternativen när du väljer USB-flashenhet (USB flash drive) på skärmen där du väljer var data ska sparas.
De inställningsalternativ som inte kan väljas visas nedtonade.
- Du kan inte kombinera vissa inställningar med andra inställningar, den dokumenttyp som har valts för Dok.typ (Doc.type) eller scanningsmenyn på skärmen där du väljer var data ska sparas. Om inställningen som inte går att ange i kombination väljs visas Felinformation (Error details) på LCD-skärmen och
 visas vid inställningsalternativet. Om detta inträffar bekräftar du meddelandet genom att trycka på den vänstra Funktion (Function)-knappen och ändrar sedan inställning.
visas vid inställningsalternativet. Om detta inträffar bekräftar du meddelandet genom att trycka på den vänstra Funktion (Function)-knappen och ändrar sedan inställning. - De angivna skanningsinställningarna, t.ex. skanningsstorlek, upplösning och dataformat bevaras även om skrivaren stängs av.
- När skanningen startas via en skanningsmeny och den valda inställningen inte kan användas visas Angiven funktion ej tillgänglig med aktuella inställningar. (The specified function is not available with current settings.) på LCD-skärmen. Ändra inställningen med hjälp av anvisningarna på skärmen.
- Inställningsalternativ och hur du skannar från datorn:
-
För Windows:
-
För Mac OS:
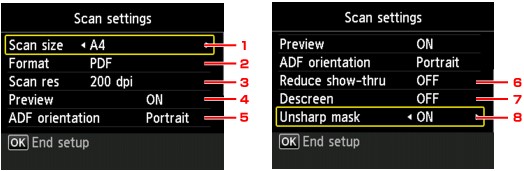
-
Skann.stl (Scan size)
Välj storlek för originalet.
-
Format
Välj dataformat för scannade data.
-
Upplösn. (Scan res) (Skanningsupplösning)
Välj upplösning för scanning.
-
Förhandsgranska (Preview)
Ange om du vill förhandsgranska skannad data när du sparar data på en USB-flashenhet eller vidarebefordra till en delad mapp.
-
Orientering i ADF (ADF orientation)
Välj originaldokumentets orientering.
Det här inställningsalternativet är inte tillgängligt om du har valt Foto (Photo) som Dok.typ (Doc.type).
-
Hindra genomblödn (Reduce show-thru) (Minska genomlysning)
Tecken på baksidan kan lysa igenom när ett tunt dokument, till exempel en tidning, scannas. Välj PÅ (ON) om tecken lyser igenom det skannade dokumentet.
Det här inställningsalternativet är inte tillgängligt om du har valt Foto (Photo) som Dok.typ (Doc.type).
-
Moarémönster (Descreen)
En utskrift består av små punkter som utgör tecken eller diagram. Om punkter störs kan det resultera i ojämna skuggor eller randiga mönster. Välj PÅ (ON) om du upptäcker ojämna skuggor eller randiga mönster på den skannade bilden.
Det här inställningsalternativet är inte tillgängligt om du har valt Foto (Photo) som Dok.typ (Doc.type).
 Obs!
Obs!- Även om du har valt PÅ (ON) kan vissa moaréeffekter finnas kvar om Oskarp mask (Unsharp mask) är PÅ (ON). I så fall väljer du inställningen AV (OFF) för Oskarp mask (Unsharp mask).
-
Oskarp mask (Unsharp mask)
Kantlinjen i små tecken eller tunna objekt som hårstrån eller löv på ett foto kan förstärkas. Välj PÅ (ON) om du vill förstärka kantlinjen i skannade data.

