Skicka skannade data som e-post från enheten
Du kan också skicka skannade data som ett e-postmeddelande från skrivaren.
Innan du använder den här funktionen kontrollerar du följande.
-
Skrivaren är ansluten till ett lokalt nätverk.
Kontrollera att skrivaren är korrekt ansluten till ett LAN.
-
Inställningar för e-post har slutförts med fjärrgränssnittet.
-
Inställningar för att skicka skannade data som ett e-postmeddelande specificeras med fjärrgränssnittet.
Följ anvisningarna nedan för att skicka skannade data som ett e-postmeddelande från skrivaren.
-
Välj
 Skanna (Scan) på HEM-skärmen.
Skanna (Scan) på HEM-skärmen.Skärmbilden där du väljer var data ska sparas visas.
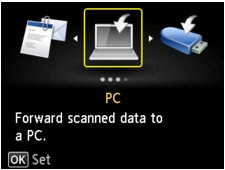
-
Välj
 Bifoga till e-postmedd. (Attach to E-mail) och tryck på OK.
Bifoga till e-postmedd. (Attach to E-mail) och tryck på OK. -
Välj
 Skicka e-post direkt fr. enh. (E-mail directly from device) och tryck på OK.
Skicka e-post direkt fr. enh. (E-mail directly from device) och tryck på OK. -
Välj Välj mottagare (Select recipients) och tryck på OK.
-
Ange mottagare.
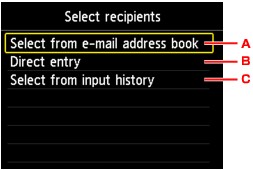
-
Välj mottagare i adressboken. Tryck på OK för att visa adressboken och välja mottagare.
-
Ange mottagarens e-postadress. Tryck på OK för att visa inmatningsskärmen och ange adressen.
-
Välj mottagare i inmatningsloggen. Tryck på OK för att visa inmatningsloggen och välja mottagare.
-
-
Utför inställningar för att skicka e-post.
Fönstret nedan visas.
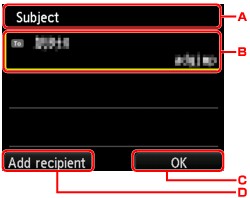
-
Ange ämnet. Tryck på OK för att visa inmatningsskärmen.
-
Tryck på OK för att välja alternativen nedan.
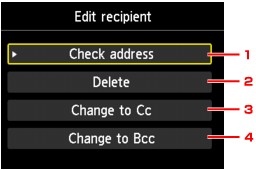
-
Tryck på OK för att kontrollera adressen. Om du trycker på knappen Funktion (Function) återgår du till föregående skärm.
-
Om du trycker på OK och väljer Ja (Yes) raderas mottagaren.
-
Tryck på OK två gånger för att ange som Kopia.
-
Tryck på OK två gånger för att ange som Hemlig kopia.
 Obs!
Obs!- För att ändra Kopia eller Hemlig kopia trycker du på OK, väljer Ange som Till (Change to To), och trycker sedan på OK igen.
-
-
Tryck på den högra Funktion (Function)-knappen för att slutföra att ange mottagaren.
-
Tryck på vänster Funktion (Function)-knapp för att lägga till mottagaren.
-
-
Välj dokumenttyp.
- Dokument (Document)
- Skannar originalet på glasskivan eller i ADF som dokumentdata och använder inställningarna som har angetts i Skanningsinst. (Scan settings).
- Foto (Photo)
- Skannar originaldokumentet på glasskivan som fotodata och använder inställningarna som har angetts i Skanningsinst. (Scan settings).
-
Tryck på den högra Funktion (Function)-knappen för att ange inställningar efter behov.
 Obs!
Obs!-
Du kan spara de aktuella skanningsinställningarna som en anpassad inställning genom att trycka på vänster Funktion (Function)-knapp på skärmen för vänteläge för skanning.
-
-
Tryck på knappen Färg (Color) om du vill skanna i färg eller tryck på Svart (Black) om du vill skanna i svartvitt.
 Obs!
Obs!- Om originalet inte är rätt placerat visas ett meddelande på LCD-skärmen. Placera originalet på glasskivan eller i ADF enligt skannerinställningarna.
-
Om du väljer PÅ (ON) eller Förhandsgranska (Preview) för på skärmen för skannerinställningar:
Förhandsgranskningsskärmen visas innan det skannade originalet skickas med e-post.
Om PÅ (ON) har valts för Förhandsgranska (Preview) på skanningsinställningsskärmen visas förhandsgranskningsskärmen på LCD-skärmen efter skanningen. Tryck på knappen Funktion (Function) till vänster om du vill skanna originalet igen. Om du väljer PDF eller Kompakt PDF (Compact PDF) för Format på skanningsinställningsskärmen kan du rotera skanningsbilden på förhandsgranskningsskärmen genom att trycka på knappen Funktion (Function) till höger. Tryck på OK för att spara den scannade bilden.
-
Om du placerar originalet i ADF:
Skrivaren börjar skanna och all skannad data skickas som ett e-postmeddelande.
-
Om du placerar originalet på glasskivan:
-
Om du väljer JPEG för Format på skärmen med skannerinställningar börjar skrivaren skanna och all skannad data skickas med e-post.
-
När du väljer PDF eller Kompakt PDF (Compact PDF) för Format på skärmen för skannerinställning visas en fråga om du vill fortsätta att skanna när skanningen är klar.
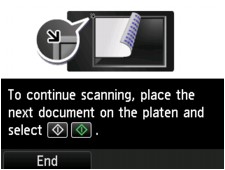
Om du fortsätter med skanningen placerar du originalet på glasskivan och startar.
Tryck på knappen Funktion (Function) till vänster om du inte vill fortsätta skanna. Skannad data skickas som ett e-postmeddelande.
Ta bort originalet från glasskivan eller dokumentutmatningsfacket när scanningen är klar.
-
Kontrollerar sändloggen
Om du väljer Kontr. logg för skickad e-post (Check send log) på Skicka e-post direkt fr. enh. (E-mail directly from device) och trycker på OK visas alternativen nedan.
-
Visa logg för skickad e-post (Display send log)
Visar skrivarens logg för skickad e-post (upp till 100). Välj objekt och tryck på OK för att kontrollera mer information.
-
Skriv ut logg för skickad e-post (Print send log)
Skriver ut skrivarens logg för skickad e-post. Välj Ja (Yes) och tryck på OK för att starta utskriften.

