Používanie zariadenia pomocou priameho pripojenia
Zariadenia (napr. smartfón alebo tablet) možno k tlačiarni pripojiť dvomi spôsobmi opísanými nižšie.
- Bezdrôtové pripojenie (pripojenie zariadení prostredníctvom bezdrôtového smerovača)
- Priame bezdrôtové pripojenie (pripojenie zariadení pomocou priameho pripojenia)
Táto časť opisuje priame pripojenie, ktoré vám umožní tlač alebo skenovanie priamo prostredníctvom zariadení pripojených k tlačiarni.
Ak chcete použiť priame pripojenie, postupujte podľa pokynov uvedených nižšie.
V tejto časti nájdete aj informácie o zmene priameho pripojenia na bezdrôtovú sieť LAN.
 Dôležité
Dôležité
- Heslo správcu je potrebné na zmenu nastavení v prípade, ak je ich zmena povolená prostredníctvom ovládacieho panela.
- Súčasne možno k tlačiarni pripojiť až 5 zariadení.
-
Skontrolujte obmedzenie používania a tlačiareň prepnite na priame pripojenie.
Príprava na priame pripojenie
Zmenou nastavení nižšie sa pripravte na priame pripojenie.
-
Nastavenia LAN tlačiarne
-
Nastavenia zariadenia na pripojenie
Zmena nastavení tlačiarne
-
Na obrazovke DOMOV zvoľte možnosť
 Nastavenie (Setup).
Nastavenie (Setup). -
Vyberte možnosť
 Nastavenia zariadenia (Device settings) a stlačte tlačidlo OK.
Nastavenia zariadenia (Device settings) a stlačte tlačidlo OK. -
Vyberte možnosť Nastav. LAN (LAN settings) a stlačte tlačidlo OK.
-
Vyberte možnosť Zmeniť sieť LAN (Change LAN) a stlačte tlačidlo OK.
-
Vyberte možnosť Aktivovať priame pripoj. (Activate direct connect.) a stlačte tlačidlo OK.
-
Vyberte položku Áno (Yes) a stlačte tlačidlo OK.
Zobrazí sa identifikátor (SSID) priameho pripojenia.
Zariadenie vyhľadá tlačiareň podľa jej identifikátora (SSID).
 Poznámka
Poznámka-
Ak stlačíte pravé tlačidlo Funkcia (Function), vyberiete možnosť Áno (Yes) a stlačíte tlačidlo OK, zobrazia sa nasledujúce položky.
- Nastavenie zabezpečenia
- Heslo
- Názov tlačiarne, ktorý sa zobrazuje na zariadení kompatibilnom so štandardom Wi-Fi Direct
Na pripojenie zariadenia k tlačiarni sa bude vyžadovať heslo. Pri používaní niektorých zariadení sa heslo nevyžaduje.
Po pripojení zariadenia kompatibilného s technológiou Wi-Fi Direct k tlačiarni, zvoľte v ňom názov zariadenia zobrazený na displeji LCD.
-
Identifikátor SSID a nastavenie zabezpečenia sa zadajú automaticky. Ak ich chcete aktualizovať, pozrite nižšie.
-
-
Stlačte tlačidlo OK.
Priame pripojenie je povolené a zariadenie možno bezdrôtovo pripojiť k tlačiarni.
Zmena nastavení zariadenia a jeho pripojenie k tlačiarni
-
Zapnite bezdrôtovú komunikáciu v zariadení.
V ponuke „Nastavenie“ zariadenia povoľte sieť „Wi-Fi“.
Ďalšie informácie o zapnutí bezdrôtovej komunikácie nájdete v príručke k zariadeniu.
-
Zo zoznamu zobrazenom na zariadení zvoľte možnosť „DIRECT-XXXX-MB2100series“ („X“ predstavuje alfanumerické znaky).
 Poznámka
Poznámka-
Ak sa v zozname nezobrazí položka „DIRECT-XXXX-MB2100series“, priame pripojenie nie je zapnuté.
Pozrite si časť Zmena nastavení tlačiarne na povolenie priameho pripojenia.
-
-
Zadajte heslo.
Vaše zariadenie je pripojené k tlačiarni.
 Poznámka
Poznámka-
Skontrolujte heslo priameho pripojenia.
Skontrolujte ho podľa jedného z nasledujúcich spôsobov.
-
Zobrazenie na displeji LCD.
-
Tlač sieťových nastavení.
-
- V závislosti od zariadenia, ktoré používate, je potrebné zadať heslo na prepojenie zariadenia a tlačiarne prostredníctvom bezdrôtovej siete LAN. Zadajte heslo nastavené pre tlačiareň.
-
Ak je vaše kompatibilné zariadenie Wi-Fi Direct nastavené na uprednostňovanie technológie Wi-Fi Direct a pripája sa k tlačiarni, na tlačiarni sa zobrazí obrazovka s potvrdením, ktorá sa vás spýta, či povoľujete pripojenie zariadenia k tlačiarni.
Skontrolujte, či sa názov na LCD zhoduje s názvom bezdrôtového komunikačného zariadenia, zvoľte možnosť Áno (Yes) a následne stlačte tlačidlo OK.
-
Tlač alebo skenovanie pomocou priameho pripojenia
Zariadenie pripojte k tlačiarni a spustite tlač/skenovanie.
 Poznámka
Poznámka
- Ďalšie informácie o tlači alebo skenovaní zo zariadenia prostredníctvom bezdrôtovej siete LAN nájdete v príručke príslušného zariadenia alebo aplikácie.
-
Tlačiť/skenovať zo smartfónu alebo tabletu môžete po nainštalovaní Canon PRINT Inkjet/SELPHY. Aplikáciu si stiahnite z obchodov App Store a Google Play.
Zmena nastavení tlačiarne na použitie bezdrôtovej siete LAN
Pri zmene nastavení tlačiarne na použitie bezdrôtovej siete LAN sa riaďte postupom uvedeným nižšie.
-
Na obrazovke DOMOV zvoľte možnosť
 Nastavenie (Setup).
Nastavenie (Setup). -
Vyberte možnosť
 Nastavenia zariadenia (Device settings) a stlačte tlačidlo OK.
Nastavenia zariadenia (Device settings) a stlačte tlačidlo OK. -
Vyberte možnosť Nastav. LAN (LAN settings) a stlačte tlačidlo OK.
-
Vyberte možnosť Zmeniť sieť LAN (Change LAN) a stlačte tlačidlo OK.
-
Vyberte možnosť Aktivovať bezdr. sieť LAN (Activate wireless LAN) a stlačte tlačidlo OK.
Ak tlačiareň nepoužívate prostredníctvom bezdrôtovej siete LAN, zvoľte možnosť Zakázať sieť LAN (Disable LAN).
Zmena nastavenia priameho pripojenia
Zmeňte nastavenia priameho pripojenia podľa nasledujúceho postupu.
-
Na obrazovke DOMOV zvoľte možnosť
 Nastavenie (Setup).
Nastavenie (Setup). -
Vyberte možnosť
 Nastavenia zariadenia (Device settings) a stlačte tlačidlo OK.
Nastavenia zariadenia (Device settings) a stlačte tlačidlo OK. -
Vyberte možnosť Nastav. LAN (LAN settings) a stlačte tlačidlo OK.
-
Vyberte možnosť Ďalšie nastavenia (Other settings) a stlačte tlačidlo OK.
-
Vyberte možnosť Nastavenia priameho pripojenia (Direct connection settings) a stlačte tlačidlo OK.
-
Zvoľte položku a stlačte tlačidlo OK.
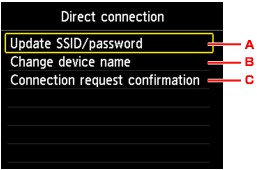
-
Aktualizácia identifikátora (SSID) a hesla na priame pripojenie
Po zvolení možnosti A a stlačení tlačidla OK sa zobrazí obrazovka s potvrdením. Ak chcete aktualizovať identifikátor (SSID) a heslo, vyberte položku Áno (Yes) a stlačte tlačidlo OK.
Ak chcete skontrolovať nastavenie zabezpečenia a aktualizované heslo, stlačte pravé tlačidlo Funkcia (Function), na nasledujúcej obrazovke vyberte položku Áno (Yes) a stlačte tlačidlo OK.
-
Zmena názvu tlačiarne zobrazovaného na zariadení kompatibilnom so štandardom Wi-Fi Direct.
Po zvolení možnosti B a stlačení tlačidla OK sa zobrazí obrazovka s upresnením názvu zariadenia.
Pri zmene názvu postupujte nasledujúcim spôsobom.
-
Stlačte tlačidlo OK.
-
Zadajte názov zariadenia (najviac 32 znakov).
-
Stlačením ľavého tlačidla Funkcia (Function) dokončite zadávanie názvu zariadenia.
-
-
Zmena nastavenia obrazovky s potvrdením pri pripájaní zariadenia kompatibilného so štandardom Wi-Fi Direct k tlačiarni
Po zvolení možnosti C a stlačení tlačidla OK sa zobrazí obrazovka s potvrdením. Ak si želáte, aby tlačiareň zobrazovala obrazovku s informáciami o pripojení zariadenia s podporou technológie Wi-Fi Direct k tlačiarni, zvoľte možnosť Áno (Yes) a stlačte tlačidlo OK.
 Dôležité
Dôležité- Odporúčame nemeniť predvolené nastavenie, aby ste zabránili neoprávnenému prístupu.
Po dokončení nastavení sa tlačiareň vráti na obrazovku Nastavenia priameho pripojenia (Direct connection settings).
-
-
Stlačte tlačidlo DOMOV (HOME).
Zobrazí sa domovská obrazovka.
 Poznámka
Poznámka
- Ak zmeníte nastavenie priameho pripojenia tlačiarne, zmeňte aj nastavenie smerovača bezdrôtovej siete zariadenia.

