Sending Scanned Data as E-Mail from Machine
You can send scanned data as an e-mail from the printer.
Before you use this function, check the following.
-
The printer is connected to a LAN.
Make sure the printer is connected to a LAN correctly.
-
Mail server settings are completed using Remote UI.
-
Settings for sending scanned data as an e-mail are specified using Remote UI.
Follow the procedure below to send the scanned data as an e-mail from the printer.
-
Select
 Scan on HOME screen.
Scan on HOME screen.The screen for selecting to which you save the data is displayed.
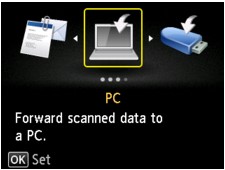
-
Select
 Attach to E-mail and press OK button.
Attach to E-mail and press OK button. -
Select
 E-mail directly from device and press OK button.
E-mail directly from device and press OK button. -
Select Select recipients and press OK button.
-
Specify recipient(s).
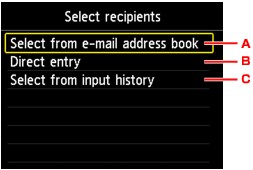
-
Select the recipient(s) from the address book. Press the OK button to display the address book and select the recipient(s).
-
Enter recipient's e-mail address. Press the OK button to display the input screen and enter the address.
-
Select the recipient(s) from the input log. Press the OK button to display the input log and select the recipient(s).
-
-
Perform mail sending settings.
The screen below appears.
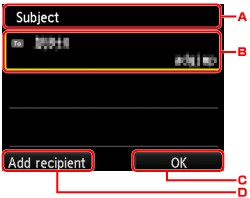
-
Enter the subject. Press the OK button to display the input screen.
-
Press the OK button to select the items below.
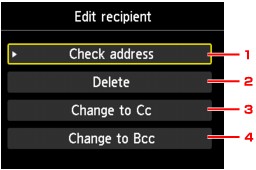
-
Press the OK button to check the address. Pressing the right Function button returns to the previous screen.
-
Pressing the OK button and selecting Yes deletes the recipient.
-
Press the OK button twice to change to Cc (carbon copy).
-
Press the OK button twice to change to Bcc (blind carbon copy).
 Note
Note- To change Cc or Bcc to To, press the OK button, select Change to To, and then press the OK button again.
-
-
Press the right Function button to complete specifying the recipient.
-
Press the left Function button to add the recipient.
-
-
Select document type.
- Document
- Scans the original on the platen glass or in the ADF as a document data applying the settings specified in Scan settings.
- Photo
- Scans the original on the platen glass as a photo data applying the settings specified in Scan settings.
-
Press right Function button to specify settings as necessary.
 Note
Note-
Pressing the left Function button on the Scan standby screen allows you to register the current scan settings as a custom setting.
-
-
Press Color button for color scanning, or Black button for black & white scanning.
 Note
Note- If the original is not loaded properly, a message is displayed on the LCD. Load the original on the platen glass or in the ADF according to the scan settings.
-
If you select ON for Preview on the scan setting screen:
The preview screen is displayed before sending the scanned original as an e-mail.
If ON is selected for Preview on the scan settings screen, the preview screen is displayed on the LCD after scanning. To rescan the original, press the left Function button. If you select PDF or Compact PDF for Format on the scan setting screen, you can rotate the scanning image on the preview screen by pressing the right Function button. To start saving, press the OK button.
-
If you load the original in the ADF:
The printer starts scanning and scanned data is sent as an e-mail.
-
If you load the original on the platen glass:
-
When you select JPEG for Format on the scan setting screen, the printer starts scanning and scanned data is sent as an e-mail.
-
When you select PDF or Compact PDF for Format on the scan setting screen, the confirmation screen asking you if you continue scanning is displayed after scanning is complete.
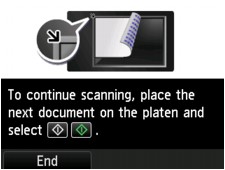
If you continue scanning, load the original on the platen glass and start scanning.
If you do not continue scanning, press the left Function button. The scanned data is sent as an e-mail.
Remove the original on the platen glass or from the document output slot after scanning is complete.
-
Checking Send Log
Selecting Check send log on E-mail directly from device and pressing the OK button displays the items below.
-
Display send log
Displays the send log of the printer (up to 100). Select the item and press the OK button to check more information.
-
Print send log
Prints out the send log of the printer. Select Yes and press the OK button to start printing.

