Tisk fotografií uložených na jednotce USB Flash
Je možné snadno vytisknout fotografii uloženou na jednotce USB Flash.
-
 Důležité
Důležité-
Pokud jste již vložili jednotku USB Flash, aby bylo možné automaticky ukládat přijaté faxy, nelze tisknout dokumenty. A to ani v případě, je-li nastavena jednotka USB Flash, která tyto fotografie obsahuje.
V takovém případě nastavte možnost Nastavení automat. ukládání (Auto save setting) v nabídce Nastavení faxu (FAX settings) na hodnotu VYP (OFF), vyjměte vloženou jednotku USB Flash určenou k ukládání faxů a vložte jednotku USB Flash, která obsahuje fotografie.
-
-
Na obrazovce DOMŮ vyberte možnost
 Tisk (Print).
Tisk (Print). -
Vyberte možnost
 Z jednotky USB flash (From USB flash drive).
Z jednotky USB flash (From USB flash drive).Zobrazí se obrazovka pro výběr fotografií.
 Poznámka
Poznámka-
Pokud se otevře zpráva, která vás informuje o aktivním omezení operací, požádejte správce dané tiskárny o změnu nastavení.
-
Pokud jsou na jednotce USB Flash uloženy soubory fotografií i soubory PDF, zobrazí se potvrzovací obrazovka s možností výběru zobrazeného souboru pro tisk. Na otevřené obrazovce vyberte možnost Tisk fotografií (Print photos).
-
Nejsou-li na jednotce USB Flash uložena žádná data, která by bylo možné vytisknout, zobrazí se na dotykové obrazovce zpráva Data podporovaných typů nejsou uložena. (Saved data is not of a supported type.)
-
Je-li na jednotce USB Flash uloženo více než 2 000 fotografií, jsou tato data automaticky rozdělena do skupin po 2 000 fotografií seřazených sestupně chronologicky (podle data poslední úpravy). Zkontrolujte zprávu zobrazenou na dotykové obrazovce a vyberte možnost OK.
-
-
Nastavení podle potřeby upravte.
-
Postup výběru fotografie, kterou chcete vytisknout:
Vodorovným cvrnknutím vyberte fotografii.
Fotografii také můžete vybrat klepnutím na ikonu
 nebo
nebo  .
.
Zobrazenou fotografii můžete vytisknout stisknutím tlačítka Barevný (Color).
-
Chcete-li změnit metodu zobrazení, počet kopií nebo nastavení tiskárny:
Klepnutím na možnost
 ve spodní části zobrazené fotografie zobrazíte nabídky.
ve spodní části zobrazené fotografie zobrazíte nabídky.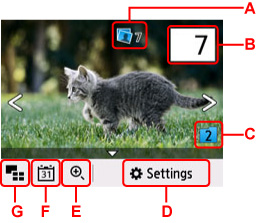
-
A: Zobrazí se celkový počet kopií.
Po výběru možnosti Kontrola počtu kopií celkem (Check total no. of copies) se otevře obrazovka, na které můžete zkontrolovat počet kopií každé fotografie. Na obrazovce Kontrola počtu kopií celkem (Check total no. of copies) můžete změnit počet kopií každé fotografie.
-
B: Zadejte počet kopií.
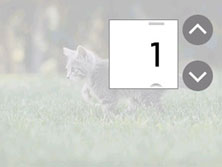
Klepněte na ikonu
 nebo
nebo  a určete tak počet kopií.
a určete tak počet kopií.Pokud je stisknete a podržíte stisknuté, budete počet kopií určovat v kroku po 10.
Číslo můžete také zadat přejetím prstu.
 Poznámka
Poznámka-
Můžete zadat počet kopií u každé fotografie. Otevřete fotografii, kterou chcete vytisknout, a po zobrazení požadované fotografie určete požadovaný počet kopií.
-
-
C: Výběrem přepněte skupinu fotografií.
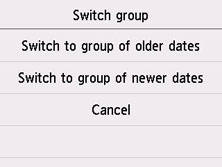
Podrobné informace:
-
D: Výběrem otevřete obrazovku Nastavení (Settings).
Můžete změnit nastavení velikosti papíru, typu média, kvality tisku apod.
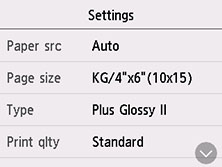
Další informace o položkách nastavení:
-
E: Výběrem přibližte fotografii.
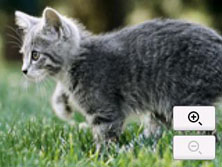
Podrobné informace:
-
F: Výběrem zobrazíte fotografie se zadaným datem (datum poslední změny údajů).
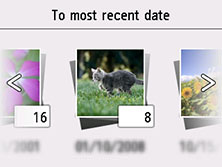
Podrobné informace:
-
G: Výběrem zobrazte více fotografií zároveň.
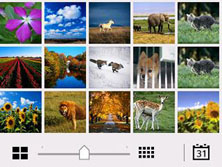
Další informace o metodě zobrazení:
-
-
-
Stiskněte tlačítko Barevný (Color).
Tiskárna zahájí tisk.
 Poznámka
Poznámka
-
Chcete-li tisk zrušit, stiskněte tlačítko Zastavit (Stop).
-
Během zpracování tiskové úlohy lze přidat tiskovou úlohu (vyhrazený tisk fotografií).
Přidání tiskové úlohy
Během tisku fotografií lze přidat tiskovou úlohu (vyhrazený tisk fotografií).
Chcete-li přidat tiskovou úlohu, postupujte následovně.
-
Přejetím po fotografii během tisku vyberete další fotografii.
 Poznámka
Poznámka-
Během výběru fotografie tiskne tiskárna vyhrazené fotografie.
-
Na fotografii zahrnuté do tiskové úlohy se zobrazí ikona vyhrazené fotografie
 .
.
-
-
Určete počet kopií a nastavení tisku každé z fotografií.
 Poznámka
Poznámka-
Během zpracování tiskové úlohy nelze měnit nastavení položek Velikost stránky (Page size) a Typ (Type) na potvrzovací obrazovce pro nastavení tisku. Nastavení je stejné jako nastavení fotografie zahrnuté do tiskové úlohy.
-
-
Stiskněte tlačítko Barevný (Color).
Vyhrazená fotografie bude vytištěna vedle fotografie, jejíž tisk již byl zahájen.
Chcete-li vytisknout další fotografie, vraťte se zpět ke kroku 1.
 Poznámka
Poznámka
-
Během zpracování tiskové úlohy nelze zobrazit obrazovku DOMŮ, měnit nabídku tisku ani tisknout z počítače nebo jiných zařízení.
-
Během zpracování tiskové úlohy není vybrána fotografie v jiné skupině.
-
Když během zpracovávání tiskové úlohy stisknete tlačítko Zastavit (Stop), zobrazí se obrazovka umožňující výběr způsobu zrušení rezervace. Chcete-li zrušit tisk všech fotografií, vyberte možnost Zrušit všechny rezervace (Cancel all reservations). Chcete-li zrušit poslední tiskovou úlohu, vyberte možnost Zrušit poslední rezervaci (Cancel the last reservation).
-
Pokud existuje mnoho tiskových úloh, může se na dotykové obrazovce zobrazit zpráva Nelze rezervovat další tiskové úlohy. Chvíli vyčkejte a akci opakujte. (Cannot reserve more print jobs. Please wait a while and redo the operation.). V takovém případě před přidáním tiskové úlohy chvíli počkejte.

