 USB 연결 문제
USB 연결 문제

USB를 통해 컴퓨터에 연결된 프린터가 인식되지 않으면 다음 항목을 확인하십시오.
USB 연결이 인식되는 경우에도 다음과 같은 문제가 발생할 수 있습니다.
- 인쇄(스캔) 속도가 느립니다.
- Hi-Speed USB 연결이 작동하지 않습니다.
- "이 장치의 성능이 향상되었습니다.(This device can perform faster)"라는 메시지가 나타납니다(Windows).
위에 해당하는 경우에는 다음을 확인하십시오.
 참고
참고
- 시스템 환경이 Hi-Speed USB를 지원하지 않으면 프린터는 최고 속도의 느린 속도 또는 저속도로 작동합니다. 이런 경우에는 프린터가 올바르게 작동하지만 통신 속도로 인해 인쇄(스캔) 속도가 느려질 수 있습니다.
USB 연결이 인식되지 않는 경우
-
확인 1 프린터가 켜져 있는지 확인하십시오.
-
확인 2 프린터와 컴퓨터에서 USB 케이블을 분리했다가 다시 연결하십시오.
아래 그림과 같이 USB 포트는 프린터의 뒷면에 있습니다.
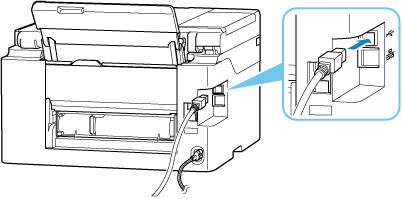
 중요
중요- "Type-B" 커넥터의 방향을 확인하고 프린터에 연결합니다. 자세한 내용은 USB 케이블에 동봉된 사용 설명서를 참조하십시오.
-
확인 3 프린터 속성(Printer properties) 대화 상자의 포트(Ports) 시트에서 양방향 지원(Enable bidirectional support)이 선택되어 있는지 확인하십시오(Windows).
선택되어 있지 않을 경우 이 항목을 선택하여 양방향 지원을 활성화하십시오.
확인 4 프린터 설정을 확인하십시오.
홈(HOME) 화면의
 (설정(Setup)) > 장치 설정(Printer settings) > 초기화(Reset settings) > 모두 초기화(Reset all)를 선택합니다.
(설정(Setup)) > 장치 설정(Printer settings) > 초기화(Reset settings) > 모두 초기화(Reset all)를 선택합니다.프린터 설정을 초기화한 후 설정을 다시 실행하십시오.
설치 가이드를 참조하여 설정을 다시 수행하십시오.
USB 연결이 제대로 작동하지 않는 경우
-
확인 다음을 확인하여 시스템 환경이 Hi-Speed USB 연결을 지원하는지 확인하십시오.
-
사용할 수 있는 USB 케이블의 종류는 프린터에 따라 다릅니다. 프린터의 USB 케이블 연결 모양을 확인하십시오.
-
사용자 컴퓨터의 USB 포트가 Hi-Speed USB 연결을 지원합니까?
-
USB 케이블 또는 USB 허브가 Hi-Speed USB 연결을 지원합니까?
인증된 Hi-Speed USB 케이블을 사용하십시오. 길이가 3m/10ft를 넘지 않는 USB 케이블을 사용할 것을 권장합니다.
-
컴퓨터에서 Hi-Speed USB 드라이버가 올바르게 작동합니까?
최신 Hi-Speed USB 드라이버가 올바르게 작동하는지 확인하고 필요에 따라 최신 버전의 Hi-Speed USB 드라이버를 컴퓨터에 설치하십시오.
 중요
중요- 더 많은 정보는 컴퓨터, USB 케이블 또는 USB 허브 제조업체에 문의하십시오.
-

