 Пошук принтера за IP-адресою або іменем хоста під час налаштування
Пошук принтера за IP-адресою або іменем хоста під час налаштування

Якщо не вдається знайти принтер на екрані Виявлення принтера (Detect Printer), з'явиться екран Запуск підключення принтера (Start Printer Connection).
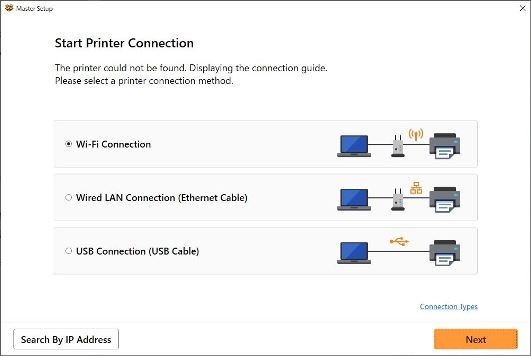
Для прикладу вище використовується екран з ОС Windows.
Функція Пошук IP-адреси (Search By IP Address) дає змогу шукати принтер через зазначення IP-адреси або імені хоста принтера.
-
З’ясуйте IP-адресу або ім’я хоста принтера.
Щоб з’ясувати IP-адресу або ім’я хоста принтера, роздрукуйте інформацію про параметри мережі або скористайтеся панеллю керування, щоб відобразити ці дані.
-
Відображення на сенсорному екрані.
-
Друк параметрів мережі.
 Примітка
Примітка- Якщо принтер використовується в офісі, зверніться до адміністратора мережі.
-
-
Вкажіть метод пошуку.
Виберіть один із зазначених нижче методів.
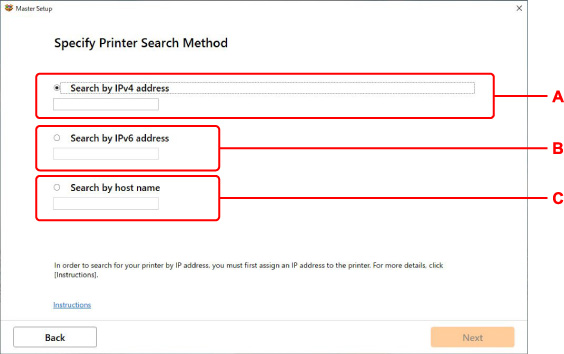
Для прикладу вище використовується екран з ОС Windows.
- A: Пошук за IPv4-адресою (Search by IPv4 address)
- Виберіть пошук принтерів за IPv4-адресою.
- B: Пошук за IPv6-адресою (Search by IPv6 address)
- Виберіть пошук принтерів за IPv6-адресою.
- C: Пошук за іменем хоста (Search by host name)
- Виберіть пошук принтерів за ім’ям хоста. Ім’ям хоста називається ім’я хоста LLMNR або ім’я служби Bonjour.
-
Введіть IP адресу або ім’я хоста й клацніть Далі (Next).
Розпочнеться пошук принтера.
При появі екрана помилки:
Усуньте помилку згідно з інструкціями на екрані.
Якщо введена IP-адреса уже використовується іншим пристроєм, дотримуйтеся наведеної нижче процедури, щоб точно визначити IP-адресу принтера.
-
Виберіть пункт
 (Настроювання) на екрані ПОЧАТОК.
(Настроювання) на екрані ПОЧАТОК. Примітка
Примітка- Якщо Парамет. керув. користувачами (User management settings) увімкнуто, перед екраном ПОЧАТОК відображається екран вибору користувача.
-
Виберіть пункт Параметри пристрою (Printer settings)
-
Виберіть пункт Параметри LAN (LAN settings)
-
Виберіть пункт Wi-Fi
-
Виберіть пункт Додатково (Advanced)
-
Виберіть пункт Параметри TCP/IP (TCP/IP settings)
-
Щоб вказати IPv4-адресу:
-
Виберіть пункт IPv4.
-
На екрані, що відобразиться, виберіть пункт Так (Yes).
-
Виберіть пункт IP-адреса (IP address).
-
Виберіть пункт Настроювання вручну (Manual setup).
Виберіть пункт Автонастроювання (Auto setup), щоб IP-адреса визначилась автоматично.
 Примітка
Примітка- Якщо відображається екран із застереженням, перевірте повідомлення та виберіть Так (Yes).
-
Введіть IP-адресу.
-
Виберіть пункт OK.
-
Введіть маску підмережі.
-
Виберіть пункт OK.
-
Введіть шлюз за промовчанням.
-
Виберіть пункт OK.
IPv4-адресу зазначено.
-
-
Щоб вказати IPv6-адресу:
-
Виберіть пункт IPv6.
-
На екрані, що відобразиться, виберіть пункт Так (Yes).
-
Виберіть пункт Увімкнути/вимкнути IPv6 (Enable/disable IPv6).
-
Виберіть пункт Увімкнути (Enable).
IPv6-адресу зазначено.
-
 Важливо
Важливо- Якщо на комп’ютері ввімкнено брандмауер, принтери іншої підмережі може бути не виявлено. Вимкніть брандмауер.
-
Якщо функція брандмауера впливає на пошук принтера:
Установлена на вашому комп'ютері операційна система та функція брандмауера захисного програмного забезпечення можуть мимоволі перешкоджати зв'язку, необхідному для налаштування. Перевірте, чи з'являється повідомлення брандмауера.
-
Якщо з’являється повідомлення брандмауера:
Якщо з’являється повідомлення брандмауера з попередженням про те, що програмне забезпечення Canon намагається отримати доступ до мережі, надайте йому такий доступ у захисному програмному забезпеченні.
Після того як програмне забезпечення отримає необхідні права доступу, поверніться до налаштування та виконайте вказівки на екрані.
-
Якщо повідомлення брандмауера не з’являється:
Тимчасово вимкніть брандмауер, поверніться до налаштування та виконайте вказівки на екрані.
Після завершення настроювання знову ввімкніть брандмауер.
 Примітка
Примітка
- Щоб отримати додаткові відомості про параметри брандмауера вашої операційної системи чи захисного програмного забезпечення, ознайомтеся з посібником з експлуатації або зверніться до виробника.

