إعادة توجيه البيانات الممسوحة ضوئيًا إلى المجلد المشترك على جهاز الكمبيوتر
قبل إعادة توجيه البيانات التي تم مسحها ضوئيًا إلى المجلد المشترك على جهاز الكمبيوتر، تحقق مما يلي:
-
تثبيت MP Drivers وCanon Quick Utility Toolbox. (Windows)
إذا لم يكن قد تم تثبيت MP Drivers وCanon Quick Utility Toolbox بعد، فقم بتثبيتهما باستخدام القرص المضغوط الخاص بالإعداد أو قم بالتثبيت من موقعنا على الويب.
-
تثبيت Canon Quick Utility Toolbox. (macOS)
إذا لم يكن Canon Quick Utility Toolbox قد تم تثبيته بعد، فقم بتثبيته من موقعنا على الويب.
-
توصيل الطابعة بجهاز الكمبيوتر عبر الشبكة المحلية بطريقة صحيحة.
-
تسجيل مجلد الوجهة باستخدام Canon Quick Utility Toolbox مسبقًا.
يمكنك تسجيل مجلد الوجهة باستخدام Canon Quick Utility Toolbox. لمعرفة المزيد حول إعدادات Canon Quick Utility Toolbox:
-
بالنسبة لنظام التشغيل Windows:
-
بالنسبة لنظام التشغيل Mac OS:
-
اتبع الإجراء التالي لإعادة توجيه البيانات التي تم مسحها ضوئيًا إلى المجلد المشترك على جهاز الكمبيوتر.
-
قم بتحميل المستند الأصلي على السطح الزجاجي أو في ADF (وحدة التغذية التلقائية للمستندات).
-
حدد
 Scan من شاشة الصفحة الرئيسية.
Scan من شاشة الصفحة الرئيسية.يتم عرض شاشة تحديد مكان حفظ/إعادة توجيه البيانات.
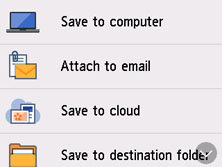
-
حدد
 Save to destination folder.
Save to destination folder. -
حدد مجلد حفظ البيانات التي تم مسحها ضوئيًا على شاشة Select folder.
 ملاحظة
ملاحظة-
عند تحديد رمز PIN لمجلد مسجل، يتم عرض شاشة تطالبك بإدخال رمز PIN. يتيح لك إدخال رمز PIN تعيين المجلد المشترك كوجهة.
-
-
حدد الإعدادات حسب الضرورة.
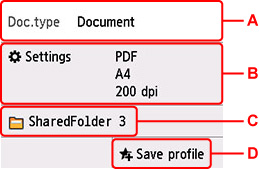
-
A: حدد نوع المستند.
- Document
- حدد لإجراء المسح الضوئي للمستند.
- Photo
- حدد لإجراء المسح الضوئي للصورة.
-
B: لعرض شاشة Scan settings.
لمعرفة المزيد حول عناصر الإعداد:
-
C: لعرض شاشة تحديد الحفظ/إعادة التوجيه.
-
D: حدد هذا الخيار لتسجيل إعدادات المسح الحالية كإعداد مخصص.
-
-
اضغط على الزر أسود (Black) أو الزر اللون (Color).
 ملاحظة
ملاحظة-
إذا لم يتم تحميل المستند الأصلي بشكل صحيح، فسيتم عرض رسالة على الشاشة باللمس. قم بتحميل النسخة الأصلية على السطح الزجاجي أو في ADF وفقا لإعدادات المسح الضوئي.
-
إذا قمت بتحديد ON للإعداد Preview في شاشة إعداد المسح الضوئي:
يتم عرض شاشة المعاينة قبل إعادة توجيه البيانات التي تم مسحها ضوئيًا إلى المجلد المشترك على جهاز الكمبيوتر.
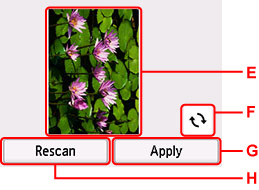
-
E: فسيتم عرض شاشة المعاينة الخاصة بالبيانات الممسوحة ضوئيًا.
-
F: حدد لتدوير شاشة المعاينة.
ويتم عرض هذه الشاشة عند تحديد PDF أو Compact PDF في Format في شاشة إعداد المسح الضوئي.
-
G: حدد هذا الخيار لإعادة توجيه الملفات الأصلية التي تم مسحها ضوئيًا إلى المجلد المشترك على جهاز الكمبيوتر.
-
H: حدد لإعادة مسح المستند الأصلي ضوئيًا.
-
-
إذا قمت بتحميل النسخة الأصلية في ADF:
تبدأ الطابعة في المسح الضوئي، ويتم إعادة توجيه البيانات التي تم مسحها ضوئيًا إلى المجلد المشترك على جهاز الكمبيوتر.
-
إذا قمت بتحميل المستند الأصلي على السطح الزجاجي:
-
عند قيامك بتحديد JPEG في Format في شاشة إعداد المسح الضوئي:
تبدأ الطابعة في المسح الضوئي، ويتم إعادة توجيه البيانات التي تم مسحها ضوئيًا إلى المجلد المشترك على جهاز الكمبيوتر.
-
عند تحديد PDF أو Compact PDF في Format في شاشة إعداد المسح الضوئي:
وبعد اكتمال المسح الضوئي، يتم عرض شاشة التأكيد لتسألك عن رغبتك في متابعة المسح الضوئي.
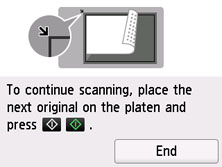
إذا قمت بمتابعة المسح الضوئي، فقم بتحميل المستند الأصلي على السطح الزجاجي وابدأ المسح الضوئي.
وإذا لم تقم بمتابعة المسح الضوئي، فحدد End. يتم إعادة توجيه البيانات التي تم مسحها ضوئيًا إلى المجلد المشترك على جهاز الكمبيوتر في ملف واحد بتنسيق PDF.
-
يتم إعادة توجيه البيانات الممسوحة ضوئيًا إلى المجلد المشترك على جهاز الكمبيوتر وفقًا للإعدادات المحددة في Canon Quick Utility Toolbox.
قم بإزالة المستند الأصلي الموجود على السطح الزجاجي أو من فتحة إخراج المستندات بعد اكتمال المسح الضوئي.
-

