إعداد العناصر للمسح الضوئي باستخدام لوحة التشغيل
يمكنك تغيير إعدادات المسح الضوئي مثل حجم المسح الضوئي أو الدقة أو تنسيق البيانات.
عند عرض شاشة الاستعداد للمسح الضوئي، حدد Scan settings لتحديد عنصر الإعداد. حرّك لعرض عناصر الإعداد، ثم حدد عنصر الإعداد لعرض الإعدادات. حدد لتعيين الإعداد المطلوب.
 ملاحظة
ملاحظة
-
عندما تقوم بحفظ البيانات الممسوحة ضوئيًا إلى جهاز الكمبيوتر أو إرفاق هذه البيانات برسالة بريد إلكتروني، يمكنك تحديد الوجهة واسم الملف باستخدام Canon IJ Scan Utility (Windows)/Canon IJ Scan Utility Lite (macOS).
-
بالنسبة لنظام التشغيل Windows:
-
بالنسبة لنظام التشغيل macOS:
-
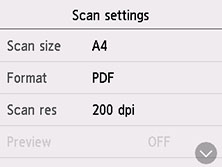
-
Scan size
حدد حجم المستند الأصلي.
-
Format
حدد تنسيق البيانات التي تم مسحها ضوئيًا.
-
Scan res
حدد دقة المسح الضوئي.
-
Preview
حدد لمعاينة البيانات الممسوحة ضوئيًا أم لا عند إعادة التوجيه إلى مجلد مشترك.
-
ADF orientation
حدد اتجاه المستند الأصلي.
لا يتوفر عنصر الإعداد هذا عند تحديد Photo للإعداد Doc.type.
-
Reduce show-thru
قد تكون الأحرف الموجودة على الخلف شفافة أثناء إجراء المسح الضوئي لمستند رقيق كصحيفة. حدد ON إذا ظهرت الأحرف شفافة على المستند الذي تم مسحه ضوئيًا.
لا يتوفر عنصر الإعداد هذا عند تحديد Photo للإعداد Doc.type.
-
Descreen
تتألف النُسخ المطبوعة من نقاط دقيقة لتكوين الأحرف أو الصور الفوتوغرافية. قد يؤدي التداخل لكل نقطة إلى ظلال غير مستوية أو نموذج به شرائط. حدد ON إذا لاحظت أية ظلال غير مستوية أو نمط به شرائط على الصورة التي تم مسحها ضوئيًا.
لا يتوفر عنصر الإعداد هذا عند تحديد Photo للإعداد Doc.type.
 ملاحظة
ملاحظة-
حتى لو تم تحديد ON لهذا الإعداد، فقد تبقى بعض الآثار الطفيفة إذا تم تعيين Unsharp mask على ON. وفي هذه الحالة، حدد OFF للإعداد Unsharp mask.
-
-
Unsharp mask
يمكن إبراز حواف الأحرف الصغيرة أو الكائنات الدقيقة مثل الشعر أو الأوراق في صورة لتتمكن من جعلها أكثر وضوحًا. حدد ON إذا كنت تريد إبراز حواف البيانات التي تم مسحها ضوئيًا.
 هام
هام-
بالنسبة لنظام التشغيل macOS، لن تعمل وظيفة قناع التوضيح حتى بعد تحديد ON.
-

