 USB接続トラブル
USB接続トラブル

パソコンとUSB接続したプリンターが認識されない場合は、以下の項目を確認してください。
USB接続が認識されているにもかかわらず、以下の現象が発生する場合があります。
- 印刷(スキャン)速度が遅い
- Hi-Speed USBとして動作しない
- [さらに高速で実行できるデバイス]などの警告文が画面に表示される(Windows)
上記の場合は、以下の項目を確認してください。
 参考
参考
- Hi-Speed USBに対応していない環境では、Full-SpeedまたはLow-Speedでプリンターと接続します。この場合、プリンターは正常に動作しますが、通信速度の違いから印刷(スキャン)速度が遅くなることがあります。
USB接続が認識されない
-
チェック 1 プリンターの電源が入っているか確認してください
-
チェック 2 プリンターとパソコンからUSBケーブルを抜き、もう一度接続してください
USBケーブル接続部は、下の図のようにプリンターの背面にあります。
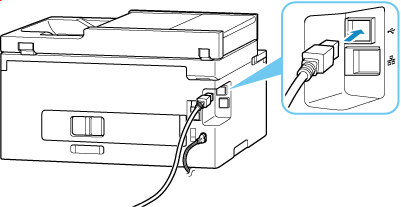
 重要
重要- 「Type-B」コネクタの向きを確認し、プリンターに接続してください。詳細はUSBケーブルに付属の取扱説明書を参照してください。
-
チェック 3 [プリンターのプロパティ]画面の[ポート]シートで[双方向サポートを有効にする]にチェックマークが付いているか確認してください(Windows)
付いていない場合はチェックマークを付けて、双方向通信を行ってください。
-
チェック 4 プリンターの設定を初期化してください
ホーム画面で
 (セットアップ)を選び、[本体設定]から[設定リセット]→[すべてリセット]を選びます。
(セットアップ)を選び、[本体設定]から[設定リセット]→[すべてリセット]を選びます。プリンターの設定を初期化したあとはプリンターの再セットアップが必要です。
ウェブページのセットアップガイドからセットアップをやり直してください。
USB接続が正常に動作しない
-
チェック ご使用の環境がHi-Speed USBに対応しているか、次の点を確認してください
-
ご使用のプリンターによって、使用できるUSBケーブルの種類が異なります。プリンターのUSBケーブル接続部の形状を確認してください。
-
パソコンのUSBケーブル接続部は、Hi-Speed USBに対応していますか。
-
USBケーブルとUSBハブは、Hi-Speed USBに対応していますか。
USBケーブルは、かならずHi-Speed USB認証ケーブルをご使用ください。また、USBケーブルは長さ3 m(10 ft)以内のものをお勧めします。
-
ご使用のパソコンで、Hi-Speed USBドライバーが正しく動作していますか。
最新のHi-Speed USB対応USBドライバーが正しく動作しているか確認して、必要に応じてアップデートをインストールしてください。
 重要
重要- それぞれの操作については、ご使用のパソコン、USBケーブル、USBハブのメーカーにご確認ください。
-
