 罫線のずれや色ずれが起こる
罫線のずれや色ずれが起こる
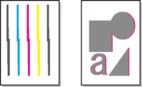

-
チェック 1 プリントヘッドの位置調整を行ってください
罫線がずれるなど、印刷結果に均一感が見られないときには、プリントヘッドの位置を調整してください。
フォト用紙やプルーフ用紙の場合は、[ヘッドの高さ]を現在の設定値よりも低く設定してから、再度、プリントヘッドの位置調整を行うと改善される場合があります。
-
チェック 2 プリンタードライバーで指定した用紙の種類と、プリンターにセットした用紙の種類を合わせていますか
プリンタードライバーで指定した種類の用紙で印刷する場合は、指定した種類の用紙をプリンターにセットします。
プリンターにセットした用紙の種類で印刷する場合は、プリンタードライバーでその用紙の種類を設定して印刷します。
- かんたんな設定で印刷する(Windows)
- かんたんな設定で印刷する(macOS)
 参考
参考-
用紙の種類で[自動(プリンター設定に従う)]が選ばれているときは、プリンターに設定された用紙の種類で印刷します。
-
[情報の取得...]をクリックすると、プリンター本体に設定されている用紙情報をプリンタードライバーに反映させることができます。
-
チェック 3 プリンターに用紙をセットするときに、実際にセットした用紙と、タッチスクリーンで選択した用紙の種類を合わせていますか
タッチスクリーンで正しい用紙種類を設定してください。
-
チェック 4 ロール紙が斜めにセットされていませんか
ロール紙とロールホルダーの間に隙間があるときは、ロール紙をロールホルダーにセットし直します。
-
チェック5 用紙が斜めに送られている可能性があります
[ロール紙の自動給紙]を[無効]にしている場合は、ロール紙の右端とロールホルダーの間に隙間が開かないようにプリンター本体へロール紙を送りこみます。
-
チェック 6 [用紙の幅を検知する]を[無効]に設定していませんか
タッチスクリーンのメニューで[用紙の幅を検知する]を[有効]に設定してから、用紙をセットし直します。
-
チェック 7 タッチスクリーンのメニューで[斜行検知精度]が[ゆるめ]または[しない]に設定されていませんか
[斜行検知精度]を[標準]に設定してから、用紙をセットし直します。
-
チェック 8 ロール紙を使用している場合、推奨用紙や推奨環境で使用していますか
推奨していないロール紙や、そのロール紙の推奨環境以外で使用すると、カールが大きくなりヘッドがこすれる場合があります。推奨用紙および推奨環境で使用してください。
-
チェック 9 [印刷品質]の設定が低い場合、色ムラが発生することがあります
Windowsの場合は、プリンタードライバーの[基本設定]で[詳細設定モード]を選択し、[印刷品質]で、より高品質の設定を選択します。
macOSの場合は、プリンタードライバーの[品位と用紙の種類]の[印刷品質]で、より高品質の設定を選択します。
- 印刷品質の変更や画像データの補正 (Windows)
- 印刷品質の変更や画像データの補正 (macOS)
-
チェック 10 [片方向印刷]を[無効]に設定していませんか
片方向印刷機能を使用することで罫線のずれを軽減できる可能性があります。片方向印刷は、以下の手順で使用できます。
-
Windowsの場合
プリンタードライバーの[基本設定]から[用紙の詳細設定]を開き、[片方向印刷]チェックボックスをオンにします。
-
macOSの場合
プリンタードライバーの[用紙の詳細設定]で[片方向印刷]チェックボックスをオンにします。
-
