 印刷がかすれる
印刷がかすれる
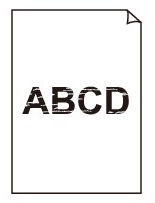

-
チェック 1 用紙の裏面に印刷していませんか
用紙の表面に印刷します。
-
チェック 2 プリントヘッドのノズルがつまっていませんか
ノズルチェックパターンを印刷し、ノズルのつまりを確認します。
 参考
参考-
ノズルのつまりを印刷後に自動でチェックさせる場合は、タッチスクリーンのメニューで[自動ノズルチェック]を[無効]以外に設定します。
また、ノズルチェックの結果により警告を表示させる場合は、タッチスクリーンのメニューで[ノズルチェックのエラー表示]を[有効]に設定します。
ただし、[有効]に設定すると、警告の内容により印刷が停止することがあります。
-
-
チェック 3 インクタンクを取り外したままプリンターを放置していませんか
インクタンクを取り外したまま放置すると、インク供給部にインクがつまってしまうことがあります。
この場合は、インクタンクを取り付けた状態で24時間以上経過してから、[ヘッドクリーニング]を実行してください。
-
チェック 4 プリンター内部に、つまった用紙の紙片が残っていませんか
プリンター内部に残っている紙片を取り除いてください。
-
チェック 5 インクが乾燥する前に、用紙をカットしていませんか
タッチスクリーンのメニューで、[用紙関連の設定]の[用紙の詳細設定]から[スキャン間で休止する]または[ページ間で休止する]の設定時間を長くします。
-
チェック 6 写真やポスターを印刷する場合、[印刷目的]を正しく設定していますか
プリンタードライバーの[印刷目的]を[写真(カラー)]または[ポスター]に変更してください。
-
チェック 7 プリンタードライバーの[印刷品質]が低い品質の設定になっていませんか
以下の手順で[印刷品質]をより高品質の設定にして印刷してください。
-
Windowsの場合
プリンタードライバーの[詳細設定モード]で[印刷品質]の設定を変更します。
- 印刷品質の変更や画像データの補正(Windows)
-
macOSの場合
プリンタードライバーの[品位と用紙の種類]で[印刷品質]の設定を変更します。
- 印刷品質の変更や画像データの補正(macOS)
-
-
チェック 8 カット屑が出やすい用紙に印刷していませんか
タッチスクリーンのメニューで、[用紙の詳細設定]の[カット屑軽減]を[する]に設定します。
