無線ダイレクト接続
ここでは、プリンターと各種機器を無線で直接接続して印刷できるようにする無線ダイレクトについて説明します。
 重要
重要
-
無線ダイレクトに切り替える前に、制限事項を確認してください。
- 操作パネルでの設定変更に管理者パスワードを使用する設定にしている場合は、設定を変更するときに管理者パスワードが必要です。
- すでにプリンターと各種機器を無線で直接接続していて、機器を追加したい場合は、同じ方法(無線ダイレクト)で接続してください。5台まで同時に接続できます。
無線ダイレクトを有効にする
-
ホーム画面で、
 [LAN設定]を選ぶ
[LAN設定]を選ぶ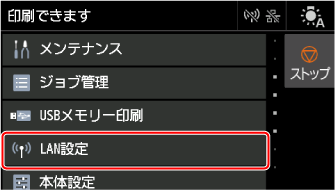
-
[無線ダイレクト]を選ぶ
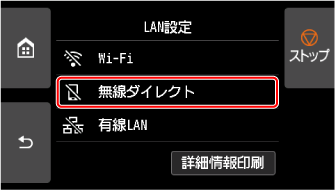
-
[設定]を選ぶ
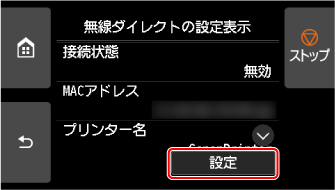
-
[無線ダイレクトの有効/無効]を選ぶ
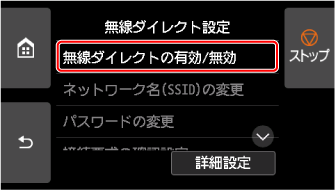
-
[はい]を選ぶ
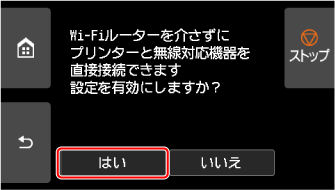
無線ダイレクトが有効となり、プリンターを無線ダイレクト接続で使用するときの識別名(SSID)などが表示されます。
画面をフリックすると、無線ダイレクトの各種設定を確認できます。
 参考
参考-
識別名(SSID)とパスワードは自動的に設定されます。
-
プリンターに設定されているパスワードは、以下の方法で確認できます。
-
ホーム画面で、
 [LAN設定]を選びます。
[LAN設定]を選びます。 -
[無線ダイレクト]を選びます。
-
[パスワード表示]を選びます。
-
-
[無線ダイレクト]を選ぶと、以下の設定を変更できます。
- 無線ダイレクトの有効/無効
- ネットワーク名(SSID)の変更
- パスワードの変更
- 接続要求の確認設定
SSID/パスワードを更新する場合や、Wi-Fi Direct対応の各種機器に表示されるプリンターの名称を変更する場合などは、「無線ダイレクト接続の設定を変更する」を参照してください。
-
スマートフォンやタブレットをプリンターに接続する
-
各種機器のWi-Fi機能を有効にする
各種機器のWi-Fi機能を有効にする手順については、ご使用の機器の取扱説明書を参照してください。
-
各種機器の画面で、「DIRECT-XXXX-XX-XXXX」(Xは英数字)を選ぶ
 参考
参考-
「DIRECT-XXXX-XX-XXXX」が表示されない場合は、プリンターが無線ダイレクト接続に設定されていない可能性があります。
「無線ダイレクトを有効にする」を参照して、設定してください。
-
Wi-Fi Direct対応の各種機器に表示されるプリンターの名称は変更できます。
必要に応じて、「無線ダイレクト接続の設定を変更する」を参照して、変更してください。
-
-
各種機器で、パスワードを入力する
各種機器とプリンターが接続されます。
 参考
参考-
プリンターに設定されているパスワードは、以下の方法で確認できます。
-
ホーム画面で、
 [LAN設定]を選びます。
[LAN設定]を選びます。 -
[無線ダイレクト]を選びます。
-
[パスワード表示]を選びます。
-
-
ご使用の各種機器がWi-Fi Direct対応の機器で、Wi-Fi Directでの使用が優先されている場合、プリンターのタッチスクリーンにWi-Fi Direct対応機器の接続を許可するかどうかの確認画面が表示されます。
表示されている機器名を確認し、[はい]を選ぶと、接続されます。
-
無線ダイレクト接続の設定を変更する
-
ホーム画面で、
 [LAN設定]を選ぶ
[LAN設定]を選ぶ -
[無線ダイレクト]を選ぶ
-
[設定]を選ぶ
-
必要に応じて設定を変更する
-
プリンターを無線ダイレクトで使用するときのパスワードを更新する場合
[パスワードの変更]を選ぶと確認画面が表示されます。
[手動で変更]→[パスワード表示]を選ぶと、更新されたパスワードを確認できます。
-
Wi-Fi Direct対応の各種機器に表示されるプリンターの名称を変更する場合
[ネットワーク名(SSID)の変更]を選ぶと、Wi-Fi Direct対応の各種機器に表示されるプリンターの名称(初期値は「DIRECT-XXXX-XX-XXXX」)が表示されます。
名称を変更する場合は、以下の手順で操作します。
-
デバイス名の入力欄を選びます。
-
デバイス名を入力します。
-
[OK]を選び、入力したデバイス名を確認します。
-
[OK]を選びます。
-
-
Wi-Fi Direct対応の各種機器がプリンターに接続しようとしたときの、確認画面の表示/非表示を変更する場合
[接続要求の確認設定]を選ぶと確認画面が表示されます。
Wi-Fi Direct対応の各種機器がプリンターに接続しようとしたときに確認画面を表示させたい場合は、[する]を選びます。
 重要
重要- 不正なアクセスを防ぐために、確認画面を表示させる設定のままにしておくことをお勧めします。
設定が終了すると、[無線ダイレクト設定]画面に戻ります。
-
 参考
参考
- プリンターの無線ダイレクトの設定を変更した場合は、各種機器でも接続先の設定を変更してください。
