Home Screen Menu Composition
After the printer starts up, the HOME screen appears on the touch screen.
From the HOME screen, you can check the printer status and select the maintenance, paper operations, settings, and other menus.
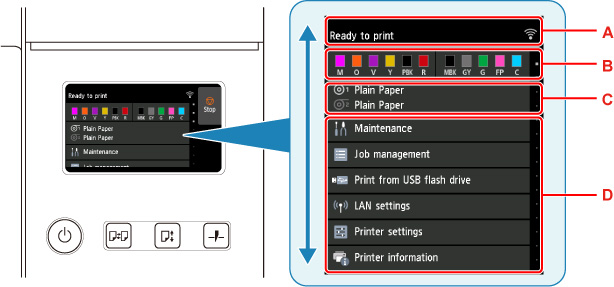
- A: Printer Information Display Area
-
Displays the printer status, messages, and other information. Tap this item when a message appears to view the message on the list screen and to jump to the screen with detailed information and operations.
- B: Ink Display Area
- Displays the ink status. Tap this item to view the remaining amount of ink and how to replace the ink tanks.
- C: Paper Setting Display Area
- Displays the media information for each feeding location. Tap this item to configure the size and type of the paper loaded.
- D: Other Menu Items
-
Displays the items used to perform maintenance and configure the various settings.
 Note
Note
-
By default, menu settings apply to all print jobs. However, for settings that are also available in the printer driver, the values specified in the printer driver take priority.
Basic Touch Screen Operations
You can select various functions and settings by gently touching and swiping the touch screen with your fingertip.
 Important
Important
-
Take the following precautions when operating the touch screen. Otherwise, the touch screen may malfunction or become damaged.
- Do not forcibly press the touch screen with your finger.
- Do not press the touch screen with an object other than your finger (such as a ballpoint pen, pencil, fingernail, or other object with a sharp tip).
- Do not operate the touch screen with wet or dirty hands.
- Do not place objects on top of the touch screen.
- Do not place a protective film over the touch screen. Removing it can damage the touch screen.
Tap
Gently touch with your fingertip and then release.
Use this when selecting an item on the screen.
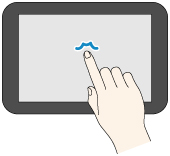
Touch
Gently touch with your fingertip.
To go (or return) to a menu or list, touch the directional mark.
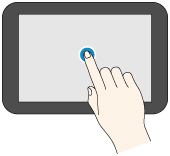
Flick
Drag and release your finger up, down, left, or right.
Use this to quickly scroll through a menu or list.
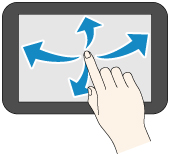
Drag
Move your finger up, down, left, or right while gently keeping it in contact with the touch screen.
Use this to move a menu or list while viewing it.
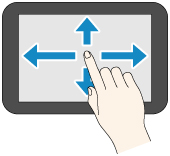
Notification Messages
When the ink is low or there is another notification, New notice appears in the printer information display area. Tap this to display the Notice list screen to view messages with the newest one appearing first. Tap a message to display the message details screen to view the details and take action.
Example: Notices on the maintenance cartridge
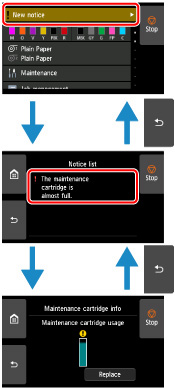
Icons on Touch Screen
While operating on the touch screen, some icons are displayed on the touch screen.

 (HOME)
(HOME)- The HOME screen appears.
 (Back)
(Back)- Displays the screen before the current screen.
- Stop
- Cancels print jobs in progress and ends the ink drying period.

