リモートUIを起動する
スマートフォン、タブレットまたはパソコンを使用し、ウェブブラウザーでプリンターの情報の確認やプリンターの設定の変更を行うことができます。
プリンター情報の確認やプリンターの設定を変更するときは、ウェブブラウザーから「リモートUI」を起動します。
 参考
参考
-
リモートUIとは、ウェブブラウザーを使ってパソコンからネットワークを経由してプリンターにアクセスし、プリンターの状態の確認や各種設定など、プリンターの操作パネルと同等の操作を行うためのソフトウェアです。
リモートUIを使用するときは、プリンターをLAN接続してください。
-
リモートUIは、以下のOSとウェブブラウザーで利用できます。
-
iOS機器
OS:iOS 12.0以降
ブラウザー:iOS機器標準搭載のブラウザ(Mobile Safari)
-
iPadOS機器
OS:iPadOS 13.0以降
ブラウザー:iPadOS機器標準搭載のブラウザ(Mobile Safari)
-
Android機器
OS:Android 5.1以降
ブラウザー:Android機器標準搭載のブラウザ(ブラウザまたはChrome)
-
macOS機器
OS:macOS Sierra 10.12以降
ブラウザー:Safari 10.0以降
-
Windows機器
OS:Windows 7 SP1以降
ブラウザー:Microsoft Edge、Internet Explorer 11、Mozilla Firefox、Google Chrome
-
-
ウェブブラウザーの設定で、JavaScriptとcookieを有効にしてください。
-
プリンターのIPアドレスを確認する
-
ホーム画面で、
 (ネットワーク)をタップする
(ネットワーク)をタップする -
有効になっているLANをタップする
無効になっているLANのアイコンには、斜線が表示されています。
-
[IPv4アドレス]を確認する
-
-
ご使用のスマートフォン、タブレットまたはパソコンのウェブブラウザーを開き、プリンターのIPアドレスにアクセスする
ウェブブラウザーのURL欄で、下記のように入力します。
http://XXX.XX.X.XXX
「XXX.XX.X.XXX」には、プリンターのIPアドレスを入力してください。
 参考
参考- DNSでホスト名を設定している場合は、ホスト名を入力してアクセスすることもできます。
アクセスできると、ご使用のスマートフォン、タブレットまたはパソコンのウェブブラウザーに「リモートUI」が表示されます。
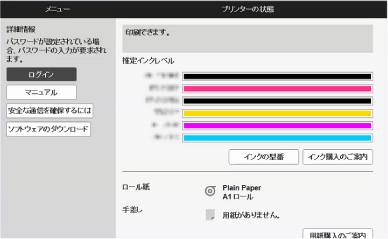
 参考
参考-
ご使用のスマートフォン、タブレットまたはパソコンで初めてリモートUIを表示した場合は、ルート証明書をダウンロードして、ウェブブラウザーに登録してください。
- ルート証明書を登録していないときは、安全な通信ができないことをお知らせする警告が表示される場合があります。
-
[ログイン]を選ぶ
パスワード認証画面が表示されます。
 参考
参考-
一般ユーザーモードを有効にしている場合は、管理者モードまたは一般ユーザーモードのどちらでログインするかを選んでください。
モードを選んでから[ログイン]を選ぶと、それぞれのモードのパスワード認証画面が表示されます。
-
-
パスワードを入力する
パスワードの認証が完了すると、利用できるメニューが表示されます。
 重要
重要-
プリンターにはご購入時から管理者パスワードが設定されています。設定されている管理者パスワードはプリンターのシリアルナンバーです。プリンターのシリアルナンバーは9文字(前半4文字がアルファベット、後半5文字が数字)で、本体のシールに記載されています。
パスワードの変更方法については、「リモートUIでパスワードを設定する」を参照してください。
-
-
リモートUIのメイン画面が表示されることを確認する
設定できる項目については、以下を参照してください。
情報の確認や設定変更が終了したら、[ログアウト]を選んでください。

